Негізгі ұсыныстар
- Қосу: экран жанғанша қуат түймесін немесе сенсорлық тақтаның оң жақ ұшын басыңыз.
- Егер ол қосылмаса, экран жарықтығын тексеріңіз, батареяны зарядтаңыз, қуат көзін тексеріңіз және SMC қалпына келтіріңіз.
- Өшіру: Apple логотипі > Өшіру таңдаңыз. Егер ол өшірілмесе, Apple логотипі > Шығуға мәжбүрлеу таңдаңыз.
Бұл мақала MacBook құрылғысын қосу және өшіру жолын түсіндіреді. Сондай-ақ, MacBook компьютеріңізді қоса немесе өшіре алмасаңыз, не істеу керектігін қарастырамыз. Нұсқаулар MacBook Pro, MacBook және MacBook Air құрылғыларын қамтиды.
MacBook-ты қалай қосуға болады
Барлық Mac ноутбуктерінде пернетақтаның жоғарғы оң жақ бұрышында қуат түймесі бар немесе Mac құрылғысы сенсорлық жолақпен жабдықталған болса, сенсорлық тақтаның оң жағында. Кейбір үлгілерде қуат пернесінде басып шығарылған қуат белгішесі жоқ. Дәл сол перне осы мүмкіндікті қолдайтын үлгілерде Touch ID үшін пайдаланылады және басып шығарылған таңба саусақ ізін оқуға кедергі келтіруі мүмкін.
Mac компьютерін қосу үшін қуат түймесін басыңыз немесе экран жанғанша сенсорлық тақтаның оң жақ ұшын түртіңіз. және кіру өрістерін көрсетеді.
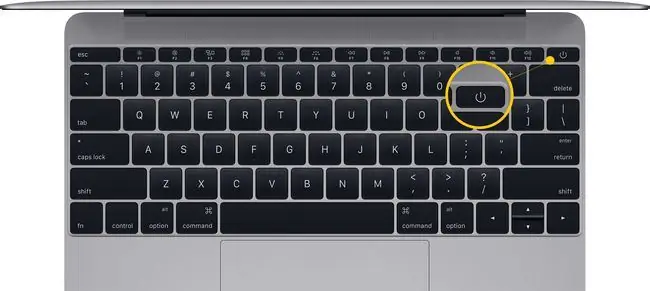
Mac ноутбугі қосылмаған кезде нені тексеру керек
Қуат түймесін басқанда, ештеңе болмаған кезде, мәселені шешу үшін мына кеңестерді қолданып көріңіз.
- Экран жарықтығын тексеріңіз. Дисплей жарықтандыру деңгейі біршама төмендеген болуы мүмкін. Қуат түймешігін басқаннан кейін экран қараңғы болып қалса, түймелердің жоғарғы қатарындағы (немесе сенсорлық тақтада) пернетақтаның сол жағында орналасқан күн сәулесіне ұқсайтын белгішелері бар түймелерді басу арқылы жарықтық деңгейлерін көтеріп көріңіз.
- Керек-жарақтарды ажыратыңыз. Mac жүйесіне қосылған кез келген керек-жарақтарды, соның ішінде принтерлерді, мобильді құрылғыларды, бейне дисплейлерді және USB сымдарын ажыратыңыз. Осы элементтер қосылмаған күйде Mac компьютеріңізді қайта іске қосып көріңіз.
- Қуат көзін тексеріңіз. Қуат көзінің MacBook құрылғыңызға мықтап жалғанғанын және айнымалы ток розеткасының жұмыс істеп тұрғанын растау үшін қуат қосылымдарын қараңыз.
- Батареяны зарядтаңыз. Mac ноутбук компьютеріндегі батарея толығымен таусылған болса, құрылғыны қосу үшін жеткілікті шырын болғанша компьютерді айнымалы ток розеткасында қайта зарядтау үшін бірнеше минут беру қажет болуы мүмкін.
- SMC қалпына келтіріңіз. Жүйені басқару контроллерін бастапқы қалпына келтіру көмектесуі мүмкін. Mac компьютерінен қуат кабелін ажыратып, қуат кабелін қайта қосыңыз. Содан кейін Shift + Control + Опция түймесін басып тұрыңыз. + қуат түймесі бір уақытта шамамен 10 секунд. (Егер сізде алынбалы батареясы бар 2009 жылғы немесе одан бұрынғы MacBook компьютеріңіз болса, SMC қалпына келтіру процедурасы сәл басқаша болады.)
MacBook-ты қалай өшіруге болады
Барлық Mac компьютерлері (ноутбуктер мен жұмыс үстелдері) бірдей өшеді: Экранның жоғарғы сол жақ бұрышындағы Apple логотипін басып, Өшіру опциясын таңдаңыз.
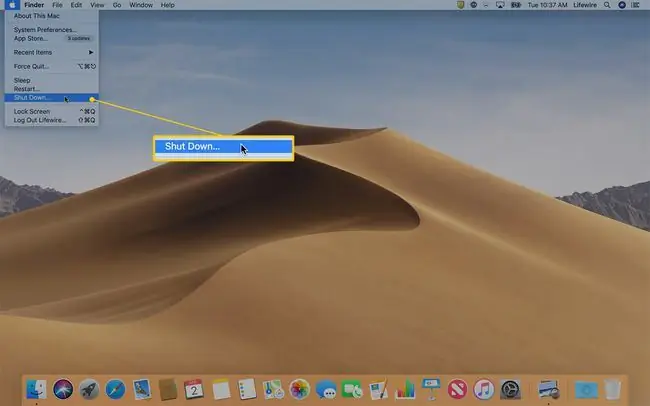
Mac компьютерінің 1 минутта өшетіні туралы ескерту сізге басқа бағдарламалар мен қолданбалардан жұмысты сақтауға мүмкіндік береді.
1 минуттық кері санақты айналып өту және дереу өшіру үшін Өшіру опциясын таңдаған кезде Пәрмен пернесін басып тұрыңыз. Барлық қолданбалар жабылғаннан кейін компьютер өшеді.
Mac компьютеріңіз өшпесе не істеу керек
Кейде қолданбалар жауап бермейді және Mac амалдық жүйесінің дұрыс жабылуына жол бермейді. Жауап бермейтін қолданбалардан шығудың жолы.
-
Экранның жоғарғы сол жақ бұрышындағы Apple мәзірін басыңыз және Шығуға мәжбүрлеу таңдаңыз. Бұл мәзірді Command + Опция + Esc пернелер тіркесімі арқылы ашуға болады.

Image -
Жанында Жауап бермей тұрған қолданбаны «Мәжбүрлеп шығу қолданбалары» терезесінен іздеңіз.

Image - Жауап бермейтін қолданбаның атын басыңыз және Шығуға мәжбүрлеу түймесін басыңыз. Қолданбаны шығаруға мәжбүрлегеннен кейін, Mac жүйесін қайта өшіріп көріңіз.
- Егер мәжбүрлеп шығару мәселені шешпесе, компьютерді өшіру үшін Mac қуат түймесін бірнеше секунд басып тұрыңыз. Өкінішке орай, осы жолмен жүруге тура келсе, сақталмаған жұмыстарды жоғалтасыз.
Мамандық кеңес алу
Егер жоғарыда аталған қадамдардың ешқайсысы MacBook-ті қосуға немесе өшіруге қатысты мәселеңізді шешпесе, анықтама алу үшін Apple Store дүкеніне немесе Apple уәкілетті қызмет провайдеріне кіріңіз.






