Не білу керек
- Ең оңай әдіс: ол ноутбуктің төменгі жағында басып шығарылады.
- Немесе, Apple мәзірі > Осы Mac туралы бөліміне өтіңіз, үлгі идентификаторын ескеріңіз, және Apple қолдау сайтында қарсы тексеріңіз.
- Сіз үлгі нөмірін бағдарламалық құралмен, керек-жарақтармен және аппараттық құрал жаңартуларымен үйлесімділікті тексеру үшін пайдаланасыз.
MacBook үлгі нөмірі ноутбук жеткізілген қаптамада көрсетілген, бірақ оны сақтамаған болсаңыз, ақпаратты алудың басқа жолдары бар. Міне, MacBook үлгісінің нөмірін қалай және не үшін алуға болады
MacBook үлгі нөмірін қайдан табуға болады
Бірінші және ең оңай әрекет - компьютердің өзіне қарау. MacBook құрылғысын аударыңыз; үлгі нөмірі корпустың жоғарғы жағындағы ұсақ әріпте көрсетілген. Бұл нөмірді Mac компьютеріңіз туралы қажет болуы мүмкін сұраулардың көпшілігі үшін пайдалана аласыз.
Бір аймақта MacBook-тің сериялық нөмірі болады, ол сізге қосымша ақпарат алуға мүмкіндік береді.
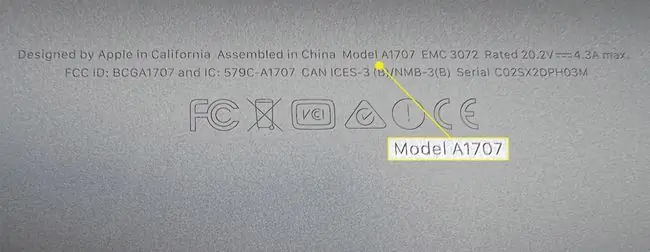
Үлгі туралы ақпаратты табу үшін осы Mac туралы пайдаланыңыз
MacBook корпусындағы кішкентай әріптерді көру қиын болса, ақпаратты Mac компьютеріңізде басқа жерден таба аласыз.
-
Экранның жоғарғы сол жақ бұрышындағы Apple мәзірін басып, Осы Mac туралы тармағын таңдаңыз.

Image -
Бұл экранда сізде бар ноутбук түрін (яғни, MacBook, MacBook Pro немесе MacBook Air), дисплей өлшемін және Apple оны ұсынған жылды көрсететін үлгі ақпаратын көресіз. Егер Apple компьютеріңіз дебют жасаған жылы бірнеше үлгіні шығарса, модификаторды да көруге болады; мысалы, "2015 жылдың ортасы."

Image Бұл экранда MacBook сериялық нөмірін де таба аласыз.
-
Түрі мен жылы туралы ақпарат компьютеріңіз туралы қажетті ақпаратты алу үшін үлгі нөмірі сияқты жақсы болуы керек. Бірақ қосымша ақпарат алғыңыз келсе, Жүйелік есеп түймесін басыңыз.

Image -
Келесі экранда Модель идентификаторын жазып алыңыз.

Image - Енді үлгі нөмірін алу үшін Apple қолдау сайтына өтіңіз. Сізде MacBook, MacBook Air немесе MacBook Pro бар-жоғына байланысты басқа бетке өтесіз.
-
Үлгі идентификаторын осы бетте іздеңіз; оның астында Бөлшек нөмірлері тақырыбының астындағы жазбаларды көресіз.

Image Бөлшек нөмірлері жазбалары MacBook үлгі нөмірі емес, бірақ олар әр түрге тән. Техниктер әдетте бұл ақпаратты жөндеу кезінде пайдаланады.
Неге MacBook үлгі нөмірін алғыңыз келеді?
MacBook үлгісі туралы ақпарат бірнеше нәрсені жасауға көмектеседі. Мысалы, жадты немесе жадты жаңарту үшін сіз RAM немесе құрылғыңызбен үйлесімді басқа жабдықты алғаныңызға көз жеткізгіңіз келеді.
Сол сияқты MacBook-қа арналған керек-жарақтарды қарағыңыз келуі мүмкін. Әдетте үйлесімділік сіз іске қосып жатқан macOS нұсқасына көбірек байланысты болады. Бірақ қораптар, сыртқы пернетақталар және басқа өлшемдерге қатысты заттар сияқты өнімдер үшін дұрыс элементті алғаныңызға көз жеткізгіңіз келеді және үлгі туралы ақпаратты білу көмектесе алады.
Сіз әлі де кепілдік қызмет көрсетуге жарамдылығын көргіңіз келуі мүмкін. Бұл жағдайда сериялық нөмір үлгіге қарағанда құндырақ болады, бірақ MacBook сатып алғаннан бері қанша уақыт өткені есіңізде болмаса, бұл ақпарат сізге бірден көрсетіледі.
ЖҚС
AirPods-ті Macbook-қа қалай қосуға болады?
AirPods корпусында тұрғанда, қақпақты ашып, орнату түймесін ақ түспен жыпылықтағанша басып тұрыңыз. Содан кейін, MacBook компьютеріңізде Apple мәзіріне > Жүйелік теңшелімдер > Bluetooth тармағына өтіп, AirPods таңдаңыз. тізімнен.
MacBook Pro зауыттық параметрлерін қалай қалпына келтіруге болады?
Егер macOS Monterey пайдалансаңыз, Apple мәзірі > Жүйе теңшелімдері > Барлық мазмұнды өшіру және Параметрлер Олай болмаса, құрылғы іске қосылған кезде Command+R пернелерін басып тұру арқылы MacBook компьютеріңізді өшіріп, оны Қалпына келтіру режимінде жүктеңіз. Диск утилитасын таңдаңыз > Көру > Барлық құрылғыларды көрсету > [ your қатты диск] > Erase, содан кейін алдыңғы терезеге оралу үшін Диск утилитасынан шығып, MacOS-ты қайта орнату таңдаңыз.
MacBook құрылғысында скриншоттарды қалай түсіруге болады?
MacBook құрылғысында Shift+Command+3 пернелерін басып тұру арқылы скриншот алыңыз Shift+Command+4 немесе Экранның бір бөлігін ғана түсіру үшін Shift+Command+4+Бос орын пернелер тіркесімін басыңыз. Скриншоттар әдепкі бойынша жұмыс үстеліне сақталады және оларға "Screen Shot [date] at [time].png" атауы беріледі.
MacBook пернетақтасын қалай тазалайсыз?
MacBook-ті 75 градус бұрышта ұстаңыз және пернетақтаны сығылған ауамен шашыратыңыз. Содан кейін MacBook-ті оң жағына бұрап, осы қадамды сол жақта да қайталай отырып, қайтадан шашыратыңыз.






