Нені білу керек
- Windows: Photos тінтуірдің оң жақ түймешігін басыңыз > Орнату > Фон
- Mac және Linux: файл шолғышында ашу > тінтуірдің оң жақ түймешігімен басыңыз > Жұмыс үстелінің суретін орнату/Тұсқағаз ретінде орнату.
- Мобильдік: Параметрлер > Тұсқағаз (iOS); Параметрлер > Тұсқағаз және стиль (Android).
Бұл мақала әртүрлі операциялық жүйелерде, соның ішінде Windows, Mac, Linux, iOS және Android жүйелерінде жұмыс үстелінің тұсқағазын өзгерту жолын түсіндіреді.
Windows жұмыс үстелінің фонын қалай орнатуға болады
Windows жұмыс үстелінің фонын өзгерту оңай. Кескіннің ашық болуына байланысты екі әдіс бар.
Фотосурет ашық кезде оны тінтуірдің оң жақ түймешігімен нұқыңыз немесе түртіп, ұстап тұрыңыз, содан кейін Бастау > Фон таңдаңыз немесе Windows жүйесінің ескі нұсқаларында Орнату > Фон ретінде орнату немесе Жұмыс үстелінің фоны ретінде орнату.
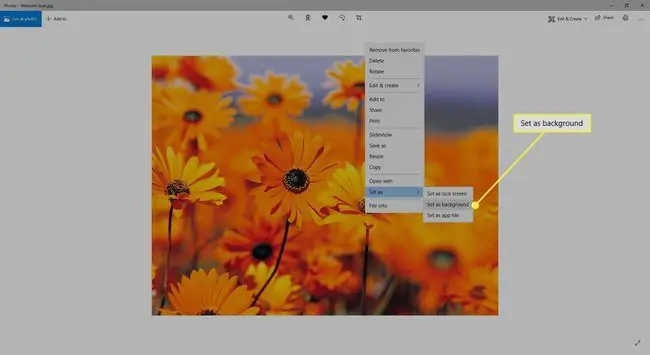
Не болмаса, File Explorer бағдарламасында ұқсас қадамды орындаңыз: суретті тінтуірдің оң жақ түймешігімен басып, Жұмыс үстелінің фоны ретінде орнату таңдаңыз.
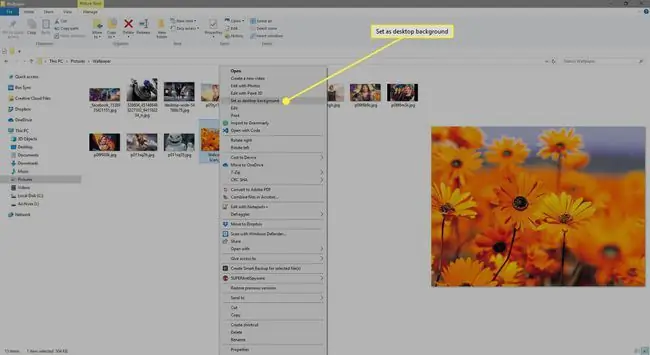
Windows жүйесінде жұмыс істейтін басқа әдіс - жұмыс үстеліндегі Жекешелендіру опциясы:
-
Windows 11/10 жүйесінде жұмыс үстелін тінтуірдің оң жақ түймешігімен басып, Жекешелендіру таңдаңыз. Windows 8/7/Vista жүйесінде Басқару тақтасының Жекешелендіру апплетіне кіріңіз.

Image -
Фон бөліміндегі мәзірден Сурет таңдаңыз.

Image Қолданылатын бір фон туралы шешім қабылдай алмасаңыз және сізде бірнеше монитор болса, қос мониторларда әртүрлі тұсқағаздарды орнатуға болады.
-
Қатты дискіден басқа суретті табу үшін Microsoft кескінін пайдаланыңыз немесе Фотосуреттерді шолу немесе Шолу таңдаңыз.

Image Сізде бұрыннан бар суретті пайдаланыңыз немесе басқаларын жүктеп алу үшін ең жақсы тегін тұсқағаз сайттарының тізімін қараңыз. Сондай-ақ біз жағажай тұсқағаздары және жыл мезгілдеріне арналған фон (мысалы, күзгі тұсқағаздар және жазғы тұсқағаздар) сияқты белгілі бір түрдегі тегін жұмыс үстелі тұсқағаздарына арналған веб-сайттардың тізімін сақтаймыз.
-
Міндетті түрде экранды фотосуретпен сыйғызыңыз, созыңыз немесе толтырыңыз, тіпті оны тақтайшаға салыңыз, ортасына қойыңыз немесе бірнеше экранға жайыңыз.
Кейбір Windows нұсқалары қосымша опцияларды ұсынады, мысалы, белгілі бір уақыттан кейін тұсқағазды автоматты түрде өзгертетін слайд-шоу, бұл тек бір фонмен шешілгіңіз келмесе, ыңғайлы болады.
Басқа құрылғылардағы тұсқағазды өзгерту
Windows жұмыс үстелінің тұсқағазын теңшей алатын жалғыз амалдық жүйе емес. Төменде басқа құрылғыларға арналған кейбір нұсқаулар берілген.
macOS және Linux
Фотосуретті тінтуірдің оң жақ түймешігімен басып, Жұмыс үстелінің суретін орнату таңдаңыз. Интернеттегі немесе компьютеріңізге сақталған суреттерді пайдаланыңыз.
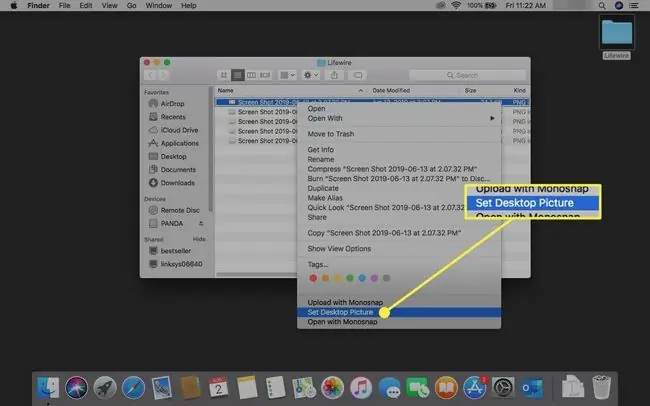
Mac компьютеріндегі жұмыс үстелі кескінін өзгертудің тағы бір жолы - жұмыс үстеліндегі бос аумақты тінтуірдің оң жақ түймешігімен басып, Жұмыс үстелінің фонын өзгерту опциясын таңдау. Бұл әдісті пайдалансаңыз, басқа тұсқағаздарды таңдап, олардың барлығын кесте бойынша айналдырыңыз. Сондай-ақ, тұсқағазды өзгерту үшін Жүйе теңшелімдерін пайдалануға болады.
Егер Ubuntu сияқты Linux операциялық жүйесін пайдалансаңыз, компьютерге сақталған фотосуретті тінтуірдің оң жақ түймешігімен басып, мәзірден Тұсқағаз ретінде орнату опциясын таңдаңыз. Басқа опция - жұмыс үстелін тінтуірдің оң жақ түймешігімен басып, Жұмыс үстелінің фонын өзгерту тармағына өту.
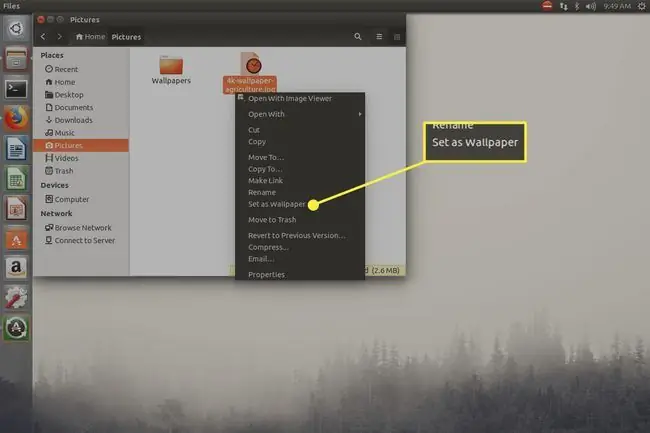
iOS, iPadOS және Android
Тұсқағазды өзгерту үшін осы Android нұсқаулығын пайдаланыңыз немесе жаңа iPhone тұсқағазын таңдау үшін осы нұсқаулықты немесе iPad фонын орнату үшін осы нұсқаулықты қараңыз.
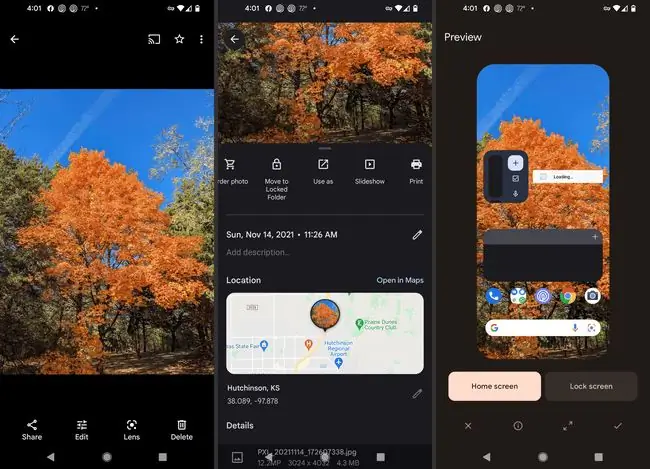
Телефонмен немесе планшетпен түсірген суреттер тұсқағаз кескіні ретінде өте жақсы сәйкес келеді, бірақ құрылғыңыз үшін тамаша өлшемді кескіндерді ұсынатын сайттарға да кіре аласыз. Unsplash - екі платформа үшін де тамаша опция; олардың iPhone тұсқағаздарын және Android тұсқағаздарын қараңыз.






