Не білу керек
- Mac: Chrome браузерінің жоғарғы сол жақ бұрышындағы жасыл шеңберді таңдаңыз немесе Ctrl+ пернелер тіркесімін пайдаланыңыз. Пәрмен +F.
- Windows: F11 пернесін басыңыз немесе жоғарғы оң жақ бұрыштағы үш нүктені таңдап, шаршыны басыңыз Масштабтау бөліміндегібелгішесі.
- Мәтінді үлкейту үшін Ctrl немесе Command пернесін басып тұрып, плюс түймесін басыңыз. Пернетақтада (+) немесе минус (- ).
Бұл мақала Windows және macOS жүйесіне арналған Google Chrome жүйесінде толық экран режимін қалай пайдалану керектігін түсіндіреді.
MacOS жүйесінде Chrome толық экран режимін қосу және өшіру
MacOS жүйесіндегі Chrome үшін Chrome жүйесінің жоғарғы сол жақ бұрышында жасыл шеңберді таңдап, толық экран режиміне өту үшін, ал толық режимге оралу үшін оны қайта таңдаңыз. -экран өлшемі.
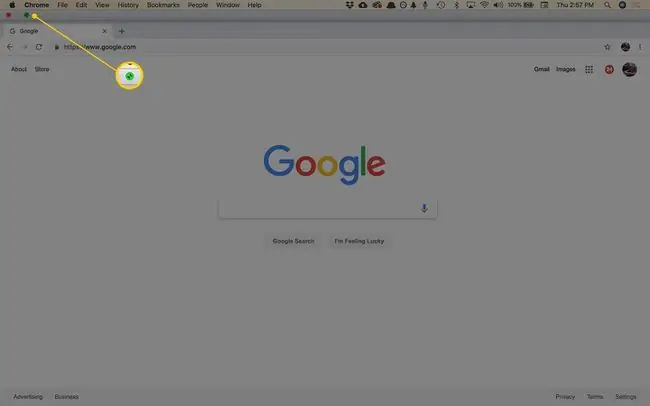
Толық экран режимін қосудың тағы екі нұсқасы бар:
- Мәзір жолағынан Көру > Толық экранға кіру таңдаңыз.
- Пернелер тіркесімін пайдаланыңыз Ctrl+ Пәрмен+ F.
Толық экран режимінен шығу үшін осы процесті қайталаңыз.
Windows жүйесіне арналған Chrome жүйесінде толық экран режимін қосу және өшіру
Windows жүйесінде Chrome браузерін толық экран режиміне алудың ең жылдам жолы - пернетақтадағы F11 пернесін басу. Басқа әдіс - Chrome мәзірі:
-
Chrome браузерінің жоғарғы оң жақ бұрышында мәзір (үш нүкте) белгішесін таңдаңыз.

Image -
Масштабтау бөлімінде оң жақтағы шаршы белгішені таңдаңыз.

Image - Стандартты көрініске оралу үшін F11 түймесін басыңыз немесе меңзерді экранның жоғарғы жағына апарып, пайда болатын X түймесін таңдаңыз.
Төменгі жол
Google Chrome толық экран режимі бетбелгілер жолағын, мәзір түймелерін, ашық қойындыларды және операциялық жүйе сағаты мен тапсырмалар тақтасын қоса, жұмыс үстеліндегі алаңдаушылықты жасырады. Толық экран режимін пайдаланған кезде, Chrome экрандағы барлық орынды алады.
Chrome жүйесінде үлкейту және кішірейту әдісі
Толық экран режимі беттің көбірек бөлігін көрсетеді, бірақ ол мәтінді үлкейтпейді. Мәтінді үлкейту үшін Масштабтау параметрін пайдаланыңыз.
-
Chrome браузерінің жоғарғы оң жақ бұрышында мәзір (үш нүкте) белгішесін таңдаңыз.

Image - Масштабтау бөліміне өтіп, бет мазмұнын үлкейту үшін + таңдаңыз немесе үшін - таңдаңыз. өлшемін азайтыңыз.
- Балама ретінде, бет мазмұнының өлшемін өзгерту үшін пернелер тіркесімін пайдаланыңыз. Ctrl пернесін (немесе Mac жүйесінде Command пернесін) басып тұрып, plus немесетүймесін басыңыз. Үлкейту және кішірейту үшін пернетақтадағы минус пернелері.
ЖҚС
IPad құрылғысында Chrome браузерін қалай толық экранға айналдыруға болады?
Егер iPad құрылғысында Chrome браузері арқылы экранда көбірек орын алғыңыз келсе, бетті төменнен жоғары қарай сырғытыңыз; бұл құралдар тақтасының жоғалып кетуіне әкеледі, бұл сізге көбірек экрандағы жылжымайтын мүлікті береді. Экранда төмен сырғытсаңыз, құралдар тақтасы қайта пайда болады және экран толық экран режимінен шығады.
Google Chrome браузеріндегі кэшті қалай тазартуға болады?
Google Chrome браузеріндегі кэшті тазалау үшін Ctrl+ Shift+ Del пернелер тіркесімін пайдаланыңыз.(Windows) немесе Command +Shift +Delete (Mac). Немесе жоғарғы оң жақтан Chrome браузерінің мәзірін (үш тік нүкте) таңдаңыз және Параметрлер > Қосымша таңдаңыз. > Шолу деректерін өшіру Кэштелген кескіндер мен файлдарды тексеріңіз және Деректерді өшіру таңдаңыз.
Google Chrome-дағы Таңдаулыларға қалай қосуға болады?
Таңдаулылар Google Chrome жүйесінде бетбелгілер деп аталады. Веб-бетке бетбелгі қою үшін веб-бетке өтіп, мекенжай жолағындағы Жұлдыз белгісін таңдаңыз. Немесе мәзір (үш нүкте) > Бетбелгілер > Осы қойындыға бетбелгі қою. таңдаңыз.






