Не білу керек
- Қосылған пернетақтамен Command+F түймесін басыңыз.
- Пернетақтасыз қолданбадағы Табу құралына кіріңіз.
- Файлдарда немесе кітаптарда PDF құжатын ашыңыз және Іздеу жолағын пайдаланыңыз.
Бұл мақала iPad құрылғысында Windows пернелер тіркесімін басқару F пернетақта пәрменінің баламасын қалай пайдалану керектігін түсіндіреді. Пернелер тіркесімі арқылы құжаттан немесе веб-беттен сөзді немесе сөз тіркесін іздеу үшін Табу құралын ашуға болады. Пернетақта қосылмаған болса да, мұны қалай орындау керектігін көрсетеміз.
Басқару F пернетақтасы бар F пәрмені
Егер сізде iPad құрылғысына қосылған кез келген сыртқы пернетақта болса, құжатты немесе веб-бетті ашып, табу құралын көрсету үшін Command+F пернелерін басыңыз.
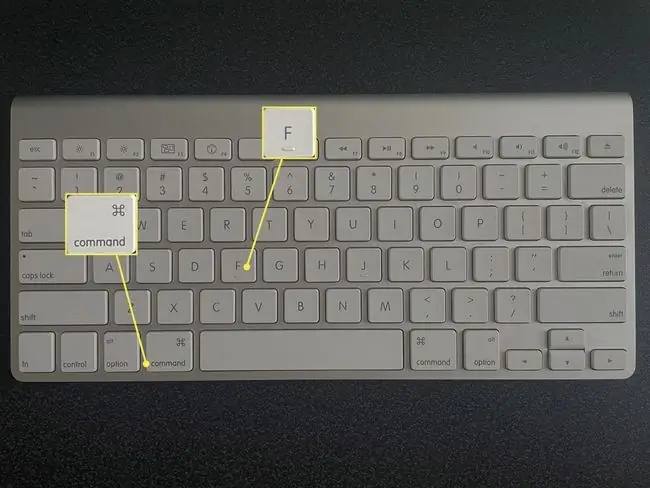
Содан кейін іздеу жолағына сөзді немесе сөз тіркесін енгізіп, іздеу үшін Қайтару түймесін басыңыз. Нәтижелердің бөлектелгенін көресіз.
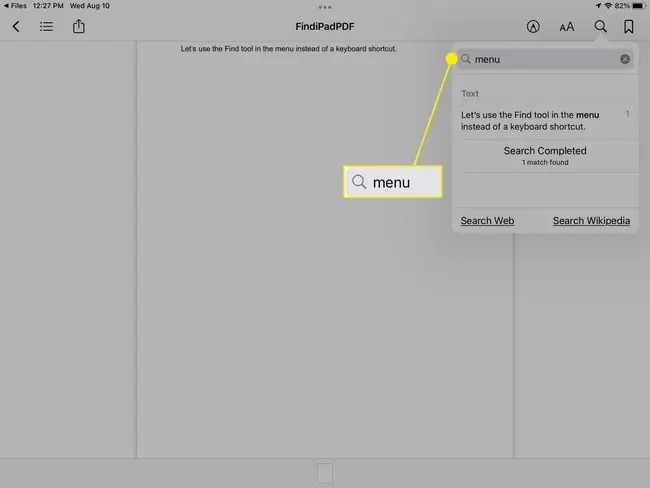
Құжаттан іздеу
Беттер, Microsoft Word немесе Google Docs сияқты мәтінді өңдеу қолданбасында құжатыңыз болса, қолданбаның іздеу мүмкіндігін пайдалана аласыз.
Беттерден іздеу
Құжатыңызды Pages қолданбасында ашыңыз.
-
Жоғарғы оң жақтағы үш нүкте түймесін түртіп, Табу таңдаңыз.

Image -
Іздеу жолағына сөзді немесе сөз тіркесін енгізіп, Іздеу түймесін түртіңіз.

Image - Іздеу терминінің барлық даналарын көру үшін көрсеткілерді пайдаланыңыз және «Табу» құралын жабу үшін құжаттың кез келген жерін түртіңіз.
Word арқылы іздеу
Құжатыңызды Microsoft Word қолданбасында ашыңыз.
-
Жоғарғы оң жақтағы Табу белгішесін түртіңіз (үлкейткіш әйнек).

Image -
Іздеу жолағына сөзді немесе сөз тіркесін енгізіп, Іздеу түймесін түртіңіз.

Image - Іздеу терминінің барлық даналарын қарап шығу үшін көрсеткілерді пайдаланыңыз және «Табу» құралын жабу үшін құжаттағы кез келген орынды түртіңіз.
Google Docs-та іздеу
Құжатыңызды Google Docs қолданбасында ашыңыз.
-
Жоғарғы оң жақтағы үш нүкте түймесін түртіп, Табу және ауыстыру опциясын таңдаңыз.

Image -
Іздеу жолағына сөзді немесе сөз тіркесін енгізіп, Іздеу түймесін түртіңіз.

Image - Іздеу терминінің әрбір данасын көру үшін көрсеткілерді пайдаланыңыз және «Табу» құралын жабу үшін сол жақтағы X түймесін түртіңіз.
PDF файлынан іздеу
PDF файлыңыз болса, оны Files немесе Books қолданбасында ашып, қажет нәрсені іздеуге болады.
Файлдардан іздеу
PDF құжатын Files қолданбасында ашыңыз.
-
Жоғарғы оң жақтағы Табу белгішесін түртіңіз (үлкейткіш әйнек).

Image -
Сөзіңізді немесе сөз тіркесін пернетақтаның үстіндегі іздеу жолағына енгізіп, Іздеу түймесін түртіңіз.

Image - Іздеу терминінің барлық даналарын көру үшін көрсеткілерді пайдаланыңыз және «Табу» құралын жабу үшін Болдырмау түймесін түртіңіз.
Кітаптардан іздеу
PDF құжатын Books қолданбасында ашыңыз.
- Мәзір жолағын жоғарғы жағында көрсету үшін құжаттың кез келген жерін түртіңіз.
-
Жоғарғы оң жақтағы Табу белгішесін (үлкейткіш әйнек) таңдаңыз.

Image - Іздеу жолағына сөзді немесе сөз тіркесін енгізіңіз.
-
Іздеу жолағының астындағы нәтижелерді көргенде, құжаттағы сөзді немесе сөз тіркесін бөлектеу үшін түртіңіз.

Image -
Табу құралы іздеу сөзіңізді бөлектегеннен кейін автоматты түрде жабылады.

Image
Веб-беттен іздеу
Веб-беттен сөзді немесе сөз тіркесін табу веб-шолғыштың кірістірілген іздеу құралы арқылы оңай орындалады. Мұнда Safari және Chrome браузерлерін қарастырамыз.
Safariде іздеу
- Веб беті ашық кезде Safari қолданбасының жоғарғы жағындағы мекенжай жолағын түртіп, іздеу сөзін немесе сөз тіркесін енгізіңіз.
-
Көрсетілетін нәтижелер тізімінде төменгі жағына өтіңіз, сонда Осы бетте бөлімін көресіз. Енгізілген сөз немесе сөз тіркесі үшін Табу опциясын таңдаңыз.

Image -
Содан кейін іздеу термині бөлектелгенін көресіз.
Іздеу терминінің әрбір данасын көру үшін көрсеткілерді пайдаланыңыз және аяқтаған кезде Дайын түймесін түртіңіз.

Image
Chrome арқылы іздеу
- Веб-бет Chrome қолданбасында ашық болғанда, жоғарғы оң жақтағы үш нүкте түймесін түртіңіз.
-
Төмен жылжып, Беттен табу таңдаңыз.

Image - Іздеу жолағына сөзді немесе сөз тіркесін енгізіңіз.
-
Сосын бетте бөлектелген іздеу сөзін көресіз.
Әр дананы көру үшін көрсеткілерді пайдаланыңыз және «Табу» құралын жабу үшін Дайын түймесін түртіңіз.

Image
ЖҚС
Mac компьютерінде F-ті қалай басқаруға болады?
Mac жүйесінде Control F функциясын пайдалану үшін пернетақтада Command+ F түймесін басыңыз. Apple қолданбаларында мәзір жолағында Өңдеу > Табу таңдаңыз немесе қолданбадағы іздеу жолағын пайдаланыңыз.
IPad пернетақтасын сатып алу керек пе?
Экрандық пернетақта кейбір тапсырмалар үшін сымды пернетақтадан жақсырақ болуы мүмкін. Дегенмен, жолда көп терсеңіз немесе iPad-ты компьютер сияқты пайдаланғыңыз келсе, iPad-қа арналған пернетақтаны алу мүмкіндігін қарастырғаныңыз жөн.
iPad құрылғысында пернетақтаны қалай үлкейтуге болады?
Пернетақтаны қалыпты өлшемге қайтару үшін пернетақтаға екі саусақты қойып, оларды бір-бірінен бөліңіз. Жақынырақ көру үшін Масштабтау мүмкіндігін пайдалануға немесе үлкенірек пернетақтаға ие болу үшін үшінші тарап қолданбасын пайдалануға болады.






