Не білу керек
- Зауыттық параметрлерді қалпына келтіру: iPhone телефонында Параметрлер > Жалпы > Қалпына келтіру 2 64334 түймесін түртіңіз. Барлық мазмұнды және параметрлерді өшіру. Жаңа рұқсат кодын орнатыңыз.
- ДК арқылы iCloud.com сайтына кіріңіз. Таңдау iPhone табу > Барлық құрылғылар > өшіру үшін iPhone таңдаңыз > iPhone өшіру.
- Қалпына келтіру режимі (соңғы шара): iPhone-ды iTunes-пен синхрондаңыз, содан кейін қалқымалы терезеде Жаңарту түймесін түртіңіз. Сұрауларды орындаңыз.
Бұл мақалада iPhone құрылғысын зауыттық параметрлерді қалпына келтіру арқылы толығымен өшіру немесе iCloud немесе қалпына келтіру режимін пайдалану арқылы Шектеулердің рұқсат кодын қалай қалпына келтіру керектігін үйренесіз. Тағы бір нұсқа - iPhone телефонын өшірмей рұқсат кодын ашу үшін үшінші тарап бағдарламалық құралын іздеу.
iPhone-да шектеулердің рұқсат кодын қалай қалпына келтіруге болады
Егер шектеулер рұқсат кодын ұмытып қалсаңыз және оны қалпына келтіру қажет болса, бір ғана сенімді шешім бар: iPhone құрылғыңызды өшіріп, оны нөлден баптаңыз. Шектеулердің рұқсат кодын қалпына келтіру үшін телефонды өшірудің үш жолы бар: iPhone, iCloud немесе қалпына келтіру режимін пайдалану.
IPhone құрылғыңызды өшірмес бұрын, барлық деректердің сақтық көшірмесін жасағаныңызға сенімді болыңыз. Олай етпесеңіз, телефонды өшірген кезде деректерді жоғалтасыз және оны қайтара алмауыңыз мүмкін.
Зауыттық параметрлерді қалпына келтіру арқылы iPhone-ды қалай өшіруге болады
Телефонды зауыттық параметрлерге қайтару арқылы iPhone телефоныңызды, соның ішінде Шектеулердің рұқсат кодын толығымен өшіре аласыз. Мұны құрылғыда мына қадамдарды орындау арқылы орындаңыз:
- iPhone құрылғысында оны ашу үшін Параметрлер қолданбасын түртіңіз.
-
Жалпы түймесін түртіңіз.
- Қалпына келтіру түртіңіз.
-
Барлық мазмұнды және параметрлерді өшіру түймесін түртіп, экрандағы нұсқауларды орындаңыз.

Image
iCloud көмегімен iPhone-ды қалай өшіруге болады
Егер сізде iPhone-ға дереу физикалық қол жеткізу мүмкіндігі болмаса, оны iCloud көмегімен қашықтан өшіруге болады. Бұл мүмкіндік әсіресе iPhone жоғалған немесе ұрланған жағдайда пайдалы. Міне, не істеу керек:
-
Компьютерден iCloud-қа өтіп, өшіргіңіз келетін телефонда пайдаланылған Apple идентификаторымен жүйеге кіріңіз.

Image -
Таңдау iPhone табу.

Image -
Экранның жоғарғы жағындағы Барлық құрылғылар таңдаңыз, содан кейін өшіргіңіз келетін iPhone телефонын таңдаңыз.

Image -
iPhone өшіру опциясын таңдап, экрандағы нұсқауларды орындаңыз.

Image
Қалпына келтіру режимін пайдаланып iPhone-ды қалай өшіруге болады
Қалпына келтіру режимі арқылы iPhone құрылғысын өшіруге де болады. Қалпына келтіру режимі әдетте ақаулықтарды жоюдың соңғы мүмкіндігі болып табылады. Бұл әдіспен бастамаңыз, бірақ ол сізге кейбір жағдайларда қажет болуы мүмкін, мысалы, ОЖ ақаулығы бар және басқа әдістер жұмыс істемейді. Бұл әдіс компьютерде iTunes жүйесін қажет етеді.
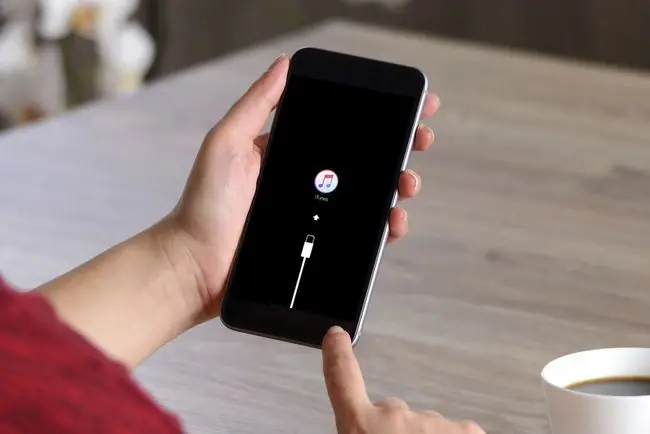
Ештеңе жұмыс істемесе, келесі қадамдарды орындау арқылы iPhone құрылғыңызды Қалпына келтіру режимімен өшіріңіз:
- Ұйқы/ояту түймесін басып тұру арқылы iPhone құрылғысын өшіріңіз. iPhone 6 және одан кейінгі нұсқаларда да дыбыс деңгейін төмендету түймесін басып тұрыңыз.
- iTunes орнатылған компьютерді алыңыз, бірақ iTunes қолданбасын әлі ашпаңыз.
-
Келесі қадам сізде iPhone үлгісіне байланысты:
- iPhone 8 және одан жоғары: Синхрондау кабелін iPhone құрылғысына қосыңыз. Бүйірлік түймені басып тұрып, кабельді компьютерге қосыңыз.
- iPhone 7 сериясы: Синхрондау кабелін iPhone құрылғысына қосыңыз. Дыбыс деңгейін төмендету түймесін басып тұрып, кабельді компьютерге қосыңыз.
- iPhone 6S сериялары және одан бұрынғы: Синхрондау кабелін iPhone құрылғысына қосыңыз. Негізгі түймені басып тұрып, екінші ұшын компьютерге қосыңыз.
- iPhone құрылғысында Connect to iTunes экраны пайда болғанша «Бүйір», «Дыбыс деңгейін төмендету» немесе «Негізгі» түймесін (үлгіге байланысты) басып тұрыңыз.
- iTunes қолданбасында қалқымалы терезе телефонды Жаңарту немесе Қалпына келтіру ұсынады. Жаңарту түймесін басып, экрандағы нұсқауларды орындаңыз.
Ұмытылған шектеулердің рұқсат кодын қалпына келтіретін үшінші тарап бағдарламалары
iPhone-ды өшіру - ұмытылған Шектеулердің рұқсат кодын қалпына келтірудің экстремалды жолы. Мұның алдын алғыңыз келсе, көмектесетін бағдарламалық құрал болуы мүмкін.
Таңдаулы іздеу жүйесінде бағдарламалық құралды іздеп жүрген аз уақыт көптеген опцияларды ашады. Пайдаланушы пікірлерін, бағасын және жеткізушінің беделді болып көрінетінін ескеріңіз.
Бұл бағдарламалардың көпшілігі бірдей жұмыс істейді: Шектеулердің рұқсат кодын ашу үшін олар компьютердегі iPhone деректерінің сақтық көшірмелерін зерттейді. Содан кейін параметрлерді немесе рұқсат кодын өзгерту үшін оны iPhone-ға енгізуге болады. Бұл, әрине, рұқсат кодын қамтитын iPhone телефонының сақтық көшірмесін қажет етеді.
iPhone өшіріп, шектеулер рұқсат кодын қалпына келтіргеннен кейін
iPhone құрылғысын өшіріп, «Шектеулер» рұқсат кодын қалпына келтіргеннен кейін, бірнеше қадамдарды орындауға болады:
- iPhone құрылғысын орнату: Құрылғы зауыттағы жаңа күйіне қалпына келтірілгенде, iPhone құрылғысын қайта реттеу керек.
- Музыка мен қолданбаларды қайта жүктеп алу: Егер сізде iTunes және App Store дүкендерінен сатып алынған көптеген музыка, қолданбалар немесе басқа мультимедиа болса, олардың барлығын тегін жүктеп алуға болады..
- Шектеулердің жаңа рұқсат кодын орнатыңыз: Шектеулерді пайдалануды жалғастырғыңыз келсе, жаңа рұқсат кодын орнату керек. Бұл жолы есте қалатын код екеніне көз жеткізіңіз.
Бір нәрсе істегіңіз келмейтін нәрсе - сіз ұмытып кеткен шектеулер рұқсат коды бар iPhone сақтық көшірмесін қалпына келтіру. Егер сіз мұны жасасаңыз, процестің басында болған жағдайға қайта ораласыз. Рұқсат коды жоқ сақтық көшірме болса, оны қалпына келтіруге болады, бірақ сол сақтық көшірме мен бүгін арасында жасалған кейбір деректерді жоғалтуыңыз мүмкін.
Шектеулер мен құрылғы рұқсат кодтары арасындағы айырмашылық
iPhone құрылғысында жиі қолданылатын рұқсат кодтарының екі түрі бар - құрылғының рұқсат коды және шектеулер рұқсат коды - және олардың қалай ерекшеленетінін түсіну маңызды.
iPhone құрылғысының рұқсат коды
Құрылғы рұқсат коды - пайдалану үшін құрылғының құлпын ашқыңыз келгенде енгізілетін код. Ол рұқсат етілмеген адамдардың құрылғыңызға кіруіне жол бермеу үшін қауіпсіздік шарасы ретінде пайдаланылады. Бұны құлыптау экранына енгізесіз (егер сенсорлық идентификатор немесе Face ID қолданбасаңыз).
iPhone шектеулерінің рұқсат коды
Шектеулердің рұқсат коды телефоныңыздағы Шектеулер параметрлерін өзгертуге немесе өшіруге жол бермейді. Мұны «Параметрлер» қолданбасының Шектеулер бөліміне өткенде енгізесіз. Ол Шектеу параметрлерін (мысалы, балалар) өзгерте алмайтын адамдардың параметрлерге кіруін тоқтатады.
Әр рұқсат кодын жеке орнатасыз, сондықтан екеуі үшін бірдей кодты пайдаланбасаңыз, екеуінің арасында ешқандай байланыс болмайды, бірақ олай жасамаңыз. Бұл нашар қауіпсіздік және шектеулер рұқсат кодын табуды жеңілдетеді).
ЖҚС
iPhone-дағы Шектеулердің рұқсат коды дегеніміз не?
Бұл рұқсат коды телефоныңыздағы Шектеулер параметрлерін өзгертуге жол бермейді. Шектеу параметрлері Apple iOS 12 жүйесімен Экран уақытын енгізгенге дейін ата-ана бақылау мүмкіндігі болды.
iPhone-да шектеулерді қалай орнатуға болады?
Шектеулерді орнату үшін Параметрлер > Жалпы > Шектеулер тармағына өтіңіз.






