Dolphin Emulator - бірнеше операциялық жүйелер үшін қолжетімді бейне ойын эмуляторы. Дельфин эмуляторын қалай пайдалану керектігін білсеңіз, классикалық GameCube және Nintendo Wii ойындарын компьютерде немесе тіпті смартфонда ойнай аласыз.
Осы мақаладағы нұсқаулар Windows және macOS операциялық жүйелеріне арналған Dolphin 5.0 нұсқасына қолданылады.
Дельфин эмуляторын қалай жүктеп алуға болады
Дельфин эмуляторы ашық бастапқы бағдарлама, яғни кез келген адам оны жүктеп алып, бастапқы кодқа үлес қоса алады. Амалдық жүйеге Dolphin бағдарламасын жүктеп алу үшін ресми Dolphin Emulator веб-сайтына кіріңіз. Тұрақты нұсқа немесе Әзірлеу нұсқасы арасында таңдауға болады. Әзірлеу нұсқасы соңғы жаңа мүмкіндіктер мен жаңартуларға қол жеткізуге мүмкіндік береді, бірақ олардың дұрыс жұмыс істеуіне кепілдік берілмейді.
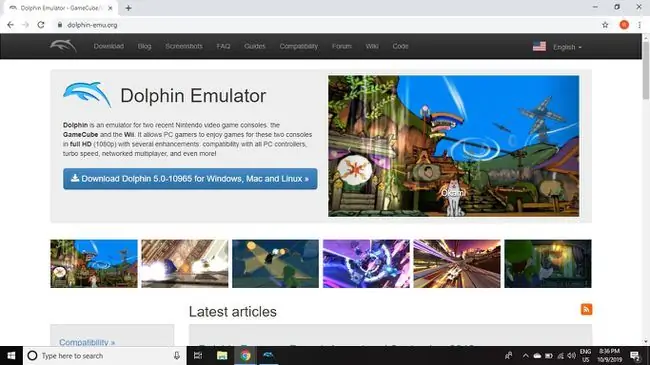
ДК-де көбірек классикалық ойындар ойнағыңыз келсе, басқа консольдерге арналған бейне эмуляторларын жүктеп алу үшін RetroArch пайдаланыңыз.
Дельфин эмуляторы үшін ROM файлдарын қалай алуға болады
GameCube және Wii ойындарын ойнау үшін сізге ISO пішіміндегі жеке ROM қажет болады. Егер сізде ойынның физикалық көшірмесі болса, ықшам дискіні компьютерге көшіріп алуға болады. Тағы бір нұсқа - торрент веб-сайттарынан ROM файлдарын жүктеп алу.
Дельфин эмуляторымен барлық ойындар үйлесімді бола бермейді. Dolphin Wiki-де үйлесімділік мәселелері, сондай-ақ әртүрлі жақсартулар туралы ақпарат бар.
Эмуляторларды пайдалану заңды болғанымен, сізде жоқ ойындардың ROM файлдарын жүктеп алу немесе тарату заңсыз болып табылады.
Дельфин эмуляторын компьютерде қалай пайдалану керек
Бастамас бұрын, барлық ROM файлдарын бір қалтаға салу ұсынылады. Енді Dolphin эмуляторымен GameCube және Wii ойындарын ойнайық.
-
Дельфин эмуляторын ашып, Config таңдаңыз.

Image -
Жолдар қойындысын таңдаңыз.

Image -
Қосу таңдаңыз.

Image -
Ойындарыңыз бар қалтаны таңдаңыз.

Image -
Конфигурация терезесін жауып, Жаңарту таңдаңыз. Ойындарыңыз негізгі мәзірде пайда болады.

Image -
Дельфин эмуляторын іске қосу үшін ойнағыңыз келетін ойынды екі рет басыңыз.

Image -
Ойынды сақтау үшін Дельфин негізгі мәзіріндегі Эмуляция > Сақтау күйі тармағына өтіңіз. Сақтау файлын жүктеу үшін Жүктеу күйі таңдаңыз.
Сақтамас бұрын эмуляторды жаппаңыз, әйтпесе үлгеріміңізді жоғалтасыз.

Image
Дельфин эмуляторы үшін контроллерлерді қалай орнатуға болады
Дельфин эмуляторы Xbox 360 және Xbox One контроллерлеріне қоса көптеген ДК геймпадтарын қолдайды. Егер сіз компьютерге PlayStation 3 немесе 4 контроллерін қоссаңыз, оны да пайдалана аласыз. Сәйкес адаптер болса, түпнұсқа GameCube контроллерін пайдалануға болады.
Wii ойындарын ойнау үшін сізге нақты Wii қашықтан басқару құралы және Bluetooth қозғалыс сенсоры жолағы қажет. Mayflash DolphinBar керек-жарағы Wii контроллерлерін компьютермен синхрондауды жеңілдетеді. Сондай-ақ, Super Mario Galaxy сияқты арнайы ойындар үшін түймелерді салыстыруды автоматты түрде конфигурациялайтын Dolphin Emulator контроллері профильдерін таба аласыз.
Міне, контроллер параметрлерін конфигурациялау жолы.
-
Дельфин эмуляторының негізгі мәзірінде Controller Configuration терезесін ашу үшін Controller таңдаңыз.

Image -
GameCube Controllers астынан 1-порт таңдаңыз және пайдаланғыңыз келетін контроллер түрін таңдаңыз, содан кейін Конфигурация таңдаңыз..

Image -
Түйменің салыстыруын өз қалауыңыз бойынша конфигурациялаңыз, содан кейін OK таңдаңыз.
Контроллер параметрлерін сақтау үшін Профиль астына атау енгізіп, Сақтау таңдаңыз.

Image -
Wiimotes астында Wiimote 1 таңдаңыз және пайдаланғыңыз келетін контроллер түрін таңдаңыз, содан кейін Configure таңдаңыз.
Wii ойындарын ойнау үшін пернетақтаны немесе геймпадты пайдалануға болады, бірақ қозғалысты басқару мүмкіндіктерін пайдалана алмайсыз.

Image -
Wii қашықтан басқару құралы конфигурацияланғаннан кейін Сенсор жолағы орнын орнатыңыз, Динамик деректерін қосу таңдаңыз, содан кейін түймесін басыңыз. Жарайды.

Image
Дельфин эмуляторына арналған конфигурация файлдары компьютердегі Менің құжаттарым > Dolphin эмуляторы қалтасында сақталады. Барлық реттелетін активтерді осы қалтада сақтаңыз.
Дельфин эмуляторы ойын конфигурациясы
Әр ойын үшін реттелетін параметрлерді де жасауға болады. Мысалы, ойынға арналған хиттерді қосу жолы.
-
Дельфин негізгі мәзірінде ойынды тінтуірдің оң жақ түймешігімен басып, Сипаттар таңдаңыз.

Image -
AR кодтары қойындысын таңдаңыз.

Image -
Қосқыңыз келетін хиттердің жанындағы ұяшықтарды белгілеңіз.
Өзгерістер терезені жапқаннан кейін күшіне енеді.

Image
Дельфин дисплей параметрлері
Егер сізде жоғары деңгейлі ойын компьютері болса, оның GameCube және Wii ойындарын бастапқы жылдамдықтарында немесе одан да жылдамырақ іске қосуда еш қиындық болмауы керек. Дисплей параметрлерін реттеу үшін Dolphin Emulator негізгі мәзірінде Графика таңдаңыз.
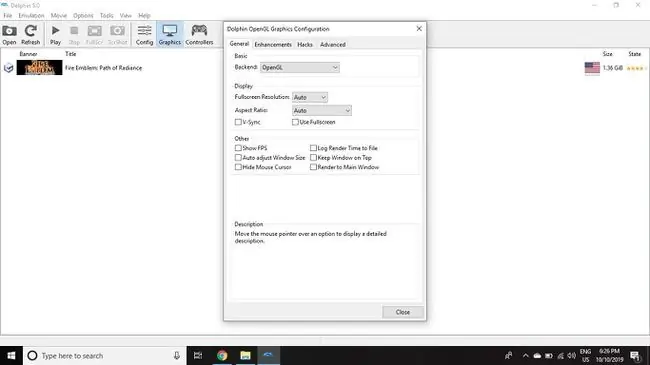
Жалпы қойындысында Артқы ұшы жанындағы ұяшықты таңдау арқылы графикалық картаңызды таңдауға болады. Толық экран ажыратымдылығы және Пікірлер арақатынасы параметрлерін Авто күйінде қалдырған дұрыс. белгілі бір ойын.
Жақсартулар қойындысында қосуға болатын қосымша әсерлер бар. Мысалы, 3D графикасының қырлы жиектерін тегістеу үшін Антиалиасинг параметрін 4X MSAA етіп орнатыңыз және Тұманды өшіру параметрін таңдаңыз. Ұзақ қашықтыққа көрсетуді жақсарту үшін.
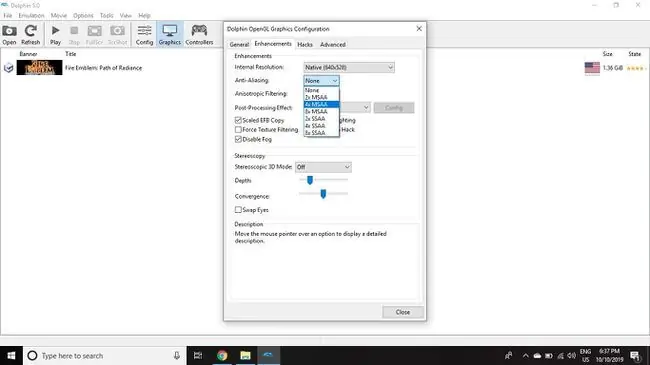
Android үшін Дельфин эмуляторын қалай пайдалану керек
Дельфин эмуляторы қолданбасы әлі бета нұсқасында және ол тек Android 9.0 (Pie) үшін қолжетімді. Егер сізде ерекше қуатты планшет болса, сенсорлық экран қабатын немесе нақты контроллерді пайдаланып GameCube ойындарын ыңғайлы ойнай аласыз. Wii ойындарын ойнау қазіргі қозғалысты басқару қолдауының жоқтығына байланысты қиынырақ.






