Не білу керек
- Іске қосу үшін: Басқару панелін көтеру үшін Дыбыс деңгейін көтеру немесе Дыбыс деңгейін төмендету түймесін басыңыз, содан кейін түймесін түртіңіз. Live Caption түймесі.
- Не болмаса, Параметрлер > Арнайы мүмкіндіктер > Тікелей субтитр түймесін түртіңіз. Оны қосу үшін Тікелей субтитр.
- Арнайы мүмкіндіктер параметрлерінде балағат сөздерді көрсету немесе жасыру және мәтін өлшемін реттеу үшін Live Caption бетін пайдаланыңыз.
Бұл мақалада Android телефонында көретін кез келген медиаға субтитрлерді қосу үшін Live Caption функциясын қосу жолын үйренесіз. Нұсқаулар Android 10 және одан кейінгі нұсқалары бар құрылғыларға қолданылады.
Тікелей субтитрді қалай пайдалану керек
Тікелей субтитр автоматты түрде орнатылады, бірақ оның қазіргі уақытта қолдануға болатын-болмауы оның қосылған-қосылғанына байланысты болады. Live Caption функциясын қосқаннан кейін, қажеттіліктеріңізге байланысты оған бірнеше өзгертулер енгізуге болады.
Тікелей субтитрді қалай қосуға болады
Тікелей субтитрді белсендірудің екі жолы бар. Мұны кез келген аудио ойнатылмай тұрып орындауға болады немесе оны қосу үшін субтитр қажет болғанша күте аласыз.
Бірінші және әлдеқайда оңай әдіс - дыбыс деңгейін жоғарылату немесе азайту түймесін басып, содан кейін Live Caption түймесін түрту. Экраныңыздың бағытына байланысты ол (төмендегі скриншоттағыдай) немесе дыбыс деңгейін басқару элементтерінің астында көрсетіледі.
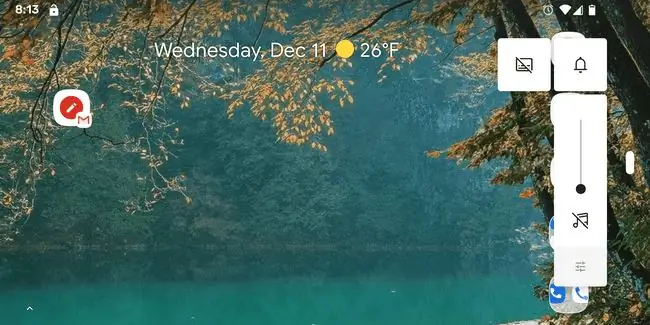
Егер бұл түймені көрмесеңіз, Live Caption функциясын қосудың басқа жолы - Параметрлер > Арнайы мүмкіндіктер >Тікелей субтитр . Оны қосу үшін Тікелей субтитр түртіңіз.
Тікелей субтитр экраны бейне жазбаларды, подкаст жазбаларын және т.б. көрсету үшін автоматты түрде көрсетіледі.
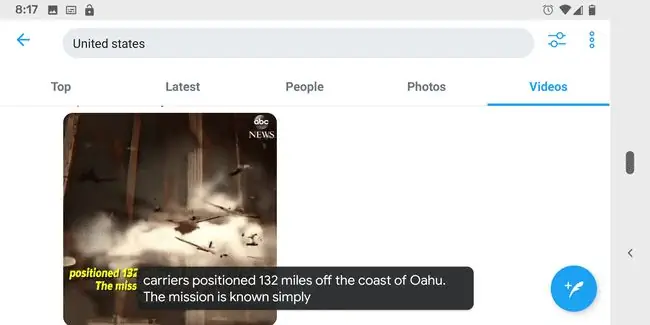
Тақырып өрісін экранның төменгі жағынан сырғыту арқылы Live Caption мүмкіндігін жылдам өшіруге болады. Әйтпесе, жоғарыдағы қадамдарды керісінше орындаңыз: дыбыс деңгейі мәзірі түймесін пайдаланыңыз немесе оны параметрлерде өшіріңіз.
Тікелей субтитр параметрлерін қалай өзгертуге болады
Live Caption қалай жұмыс істейтінін басқару үшін өзгертуге болатын бірнеше параметрлер бар.
Тақырып аймағында қанша мәтін көруге болатынын реттеу үшін өрісті екі рет түртіңіз. Егер Live Caption экранда бірдеңені жасырып тұрса, қорапты басып тұрыңыз және оны жолдан жоғары немесе төмен сүйреңіз.
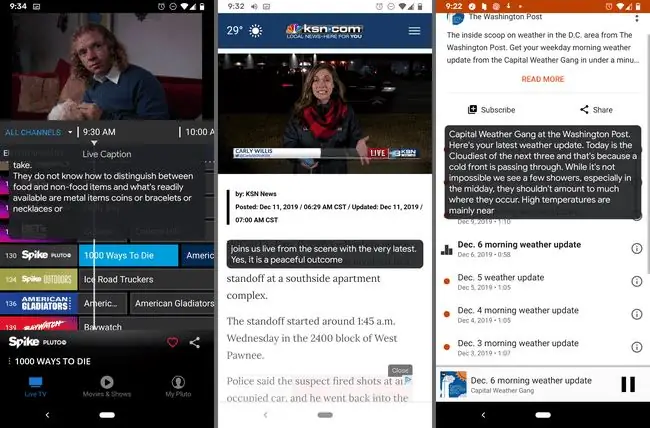
Тікелей субтитрді дыбыс деңгейін басқару мәзірінен жасыру және балағат сөздердің көрінуі және дыбыс белгілері сияқты басқа параметрлерді ауыстыру үшін Параметрлер > Арнайы мүмкіндіктер бөліміндегі «Тікелей субтитр» параметрлеріне кіріңіз. > Тікелей субтитр.
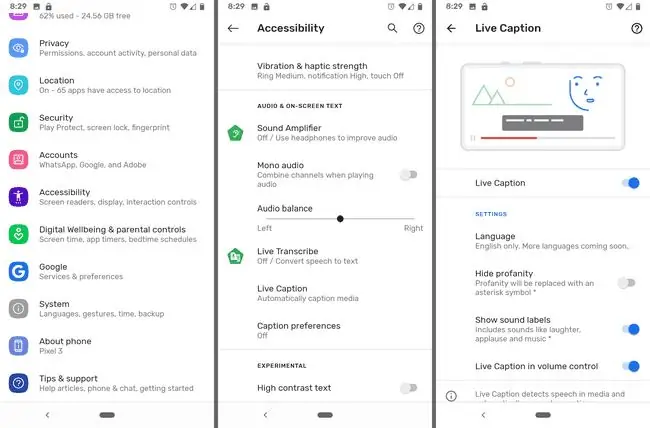
Арнайы мүмкіндіктер бетінде Тақырып таңдаулары опциясы бар, мұнда мәтін өлшемі мен жазу мәнерін өзгертуге болады.
Тікелей субтитр туралы қосымша ақпарат
Тікелей субтитр үздіксіз бейне субтитрлерін жасау және басқа дыбысты транскрипциялау үшін қосымша қуат қажет етеді. Оны үнемі қосып тұрсаңыз, телефоныңыздың батареясы тезірек бітеді, сондықтан оны қаншалықты жиі пайдаланатыныңызды ескеріңіз.
Ағылшын тілі қазір қолдау көрсетілетін жалғыз тіл, бірақ Google болашақта басқа тілдерді қамту үшін Live Caption мүмкіндігін кеңейтуді жоспарлап отыр.
Live Caption музыканы қолдамайды, сондықтан оны ән сөздерін табу үшін пайдалана алмайсыз. Сондай-ақ мультимедиа провайдері аудионы Android жүйесімен бөліспейтіндіктен, тікелей субтитрлер қолжетімсіз болатын жағдайлар да бар.
Телефоныңыздың дыбысы өшірілген болса да, Live Caption жұмыс істеп тұрса да, ол бастапқы аудио көзінің дыбыс деңгейін қажет етеді. Басқаша айтқанда: Live Caption еріндерді оқымайды!






