Электрондық пошта тіркелгілері құпия сөзге негізделген ең жиі қолданылатын қызметтер арасында болуы мүмкін, сондықтан электрондық пошта құпия сөзін жоғалту немесе ұмыту үлкен мәселе. Дегенмен, сіз бұл құпия сөзді оңай қалпына келтіре аласыз - электрондық пошта қызметінің әдетте жоғалған құпиясөз процедурасын пайдаланбай. Құпия сөзіңіз Mac жүйесіне кіріктірілген құпия сөзді сақтау функциясының бөлігі ретінде Apple кілттік тізбек деп атайтын нәрседе сақталған болуы мүмкін.
Осы мақаладағы ақпарат macOS Catalina (10.15) арқылы OS X Mavericks (10.9) және iOS 13, 12 немесе 11 орнатылған iOS құрылғыларына қолданылады.
Брелок дегеніміз не?
Кілттіктер қолданбалар, веб-сайттар, қызметтер және компьютерде баратын басқа виртуалды орындар үшін қауіпсіз, шифрланған пішінде тіркелгі атаулары мен құпия сөздер сияқты кіру ақпаратын қамтиды.
Apple Mail немесе басқа электрондық пошта қызметін орнатқанда, iCloud Keychain логин аты мен құпия сөзді сақтауды ұсынады. Бұл ақпарат Apple құрылғысындағы кілттік тізбекте, сондай-ақ Mac жүйесінің теңшелімдерінде қоссаңыз, iCloud ішінде қауіпсіз сақталады. Электрондық пошта құпия сөзін ұмытып қалсаңыз, оны Mac компьютеріндегі немесе iOS құрылғысындағы Keychain жүйесінен қалпына келтіруге болады.
Кілттерге қол жеткізу утилитасын қалай табуға болады
Mac компьютеріндегі Keychain Access утилитасын Applications > Утилиталар > Keychain Access мекенжайынан табыңыз.
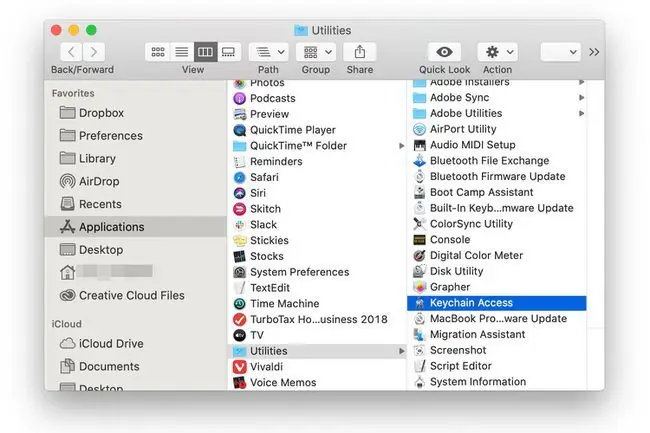
Mac жүйесіндегі әрбір пайдаланушы тіркелгісінде бөлек логин және кілттер бар.
Кілттерге қол жеткізу утилитасында құпия сөзді табыңыз
Ұмытылған құпия сөзді Keychain ішінен табу оңай.
-
Электрондық пошта құпия сөзін табу оңай болуы үшін Аты немесе Кинд баған тақырыбын түрту арқылы салпыншақтарды сұрыптаңыз.

Image -
Экранның жоғарғы оң жақ бұрышындағы іздеу жолағына өтіп, электрондық пошта провайдерінің атын немесе пайдаланушы аты сияқты электрондық пошта тіркелгісі туралы есте қалған кез келген мәліметтерді енгізіңіз, содан кейін түймесін басыңыз.пернесін енгізіңіз.

Image -
Сол жақ панельдегі Санат бөлімінде Құпиясөздер түймесін басып, электрондық пошта тіркелгіңізді тапқанша айналдырыңыз.

Image -
Сәйкес электрондық пошта тіркелгісін екі рет басыңыз. Әдепкі бойынша құпия сөзіңіз көрінбейді. Құпия сөзді көрсету құсбелгісін басып, құпия сөзді көру үшін кіру тіркелгі деректерін енгізіңіз.

Image
Құпиялылығыңызды қорғау үшін Keychain Access терезесін жаппас бұрын Құпия сөзді көрсету құсбелгісін алып тастаңыз.
Safari қолданбасында сақталған құпия сөзді табыңыз
Mac компьютеріндегі Safari қолданбасы арқылы сақталған құпия сөздерді табудың қарапайым жолы бар.
-
Safari ашыңыз, Safari мәзіріне өтіңіз, содан кейін Параметрлер таңдаңыз.

Image -
Құпиясөздер қойындысын басып, Mac пайдаланушы тіркелгісінің құпия сөзін енгізіңіз.

Image -
Іздеу өрісіне іздеп жатқан электрондық пошта провайдерінің атын енгізіңіз. Терген кезде нәтижелер экранда пайда болады.

Image -
Құпия сөзді ашу үшін нәтижелерден қажетті есептік жазбаны таңдаңыз.

Image
iOS құрылғыларында электрондық пошта құпия сөздеріне кіру
Keychain Access iCloud қызметімен синхрондалады, сондықтан оны iPad және iPhone сияқты iOS құрылғыларында жоғалған құпия сөздерді қалпына келтіру үшін пайдалануға болады. Ол әдепкі бойынша қосылмаған, бірақ оны Параметрлер > [атыңыз > iCloud түймесін түрту арқылы қосуға болады. > Keychain, содан кейін iCloud Keychain ауыстырып қосқышын Қосулы күйіне жылжытыңыз (жасыл).) орны.

Кілттер желісі белсенді болғанда iOS құрылғыларында ұмытылған құпия сөздерді табу оңай:
- Параметрлер түймесін түртіп, Құпиясөздер мен тіркелгілер таңдаңыз.
- Веб-сайт және қолданба құпия сөздерін түртіңіз.
- Сұралғанда FaceID немесе Touch ID көмегімен аутентификация жасаңыз.
-
Электрондық пошта тіркелгісіне төмен жылжыңыз (немесе оны табу үшін оны іздеу өрісіне енгізіңіз) және электрондық пошта құпия сөзін көру үшін оны түртіңіз.

Image






