MacOS Lion (10.7.x) жаңарту ретінде орнатуды Mac App Store дүкенінен жаңартуды жүктеп алу арқылы оңай жасауға болады. Бұл Lion қолданбасын тез табуға мүмкіндік бергенімен, оның бірнеше кемшіліктері бар.
Біреуі үшін, бұл әдіс Mac компьютерінде таза орнатуларды орындауға мүмкіндік беретін жүктелетін DVD дискісін қамтымайды, сонымен қатар диск утилитасын іске қосатын жүктелетін ОЖ бар.
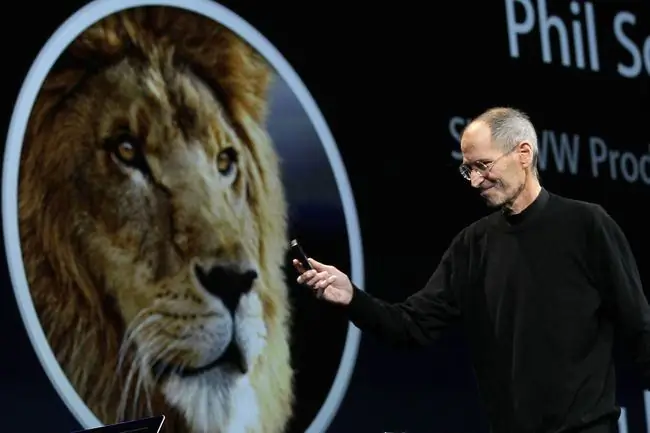
Apple Lion көмегімен қалпына келтіру дискісін қосу арқылы Disk Utility бағдарламасын іске қосу қажеттілігін шешуге тырысты. Lion орнату процесі кезінде арнайы қалпына келтіру дискі бөлімі жасалады. Ол Mac компьютеріңізді жүктеуге және Disk Utility қоса алғанда, аздаған утилиталарды іске қосуға мүмкіндік беретін Lion бағдарламасының қысқартылған нұсқасын қамтиды. Бұл қажет болса, Lion қолданбасын қайта орнатуға мүмкіндік береді. Дегенмен, егер қалпына келтіру бөлімі қосулы диск нашар болса, сәттілік болмайды.
Қосымша Recovery HD дискілерін жасау үшін Apple ұсынған бірнеше утилиталарды пайдалануға болады, бірақ ол бірнеше Mac компьютерін жөндеу немесе қажет болған жағдайда ОЖ орнату үшін macOS Lion DVD дискісін пайдаланудың тасымалдануы мен жеңілдігін қарастырмайды.
Осы және басқа да көптеген себептерге байланысты сіз macOS Lion орнатушысының жүктелетін нұсқасын жасауды және қатты дискіні өшіру үшін жүктелетін DVD дискісін қалай пайдалану керектігін, содан кейін оған Lion орнатуды білуіңіз керек.
Жүктелетін DVD жасау
Жүктелетін macOS Lion орнату DVD дискісін жасау өте оңай. Толық қадамдар келесі мақалада сипатталған: OS X Lion жүйесінің жүктелетін көшірмесін жасаңыз.
Осы нұсқауларды орындап, macOS Lion жүйесін өшіру және орнату үшін DVD дискісін қалай пайдалану керектігін білу үшін осы жерге оралыңыз.
Егер жүктелетін орнатушыны ұстау үшін USB флэш-дискісін пайдаланғыңыз келсе, осы нұсқаулықта берілген нұсқауларды пайдалана аласыз: OS X Lion орнату құралымен жүктелетін флэш-дискіні жасаңыз.
Өшіру және орнату
Бұл процесс (кейде таза орнату деп аталады) Lion қолданбасын бос немесе бұрыннан бар ОЖ орнатылмаған дискіге орнатуға мүмкіндік береді. Орнату процесінің бөлігі ретінде өшірілетін дискіге Lion орнату үшін жасалған жүктелетін macOS орнату DVD дискісін пайдаланасыз.
Сіз Lion орнатуына мақсат ретінде пайдалану үшін томдарыңыздың бірін өшіресіз, сондықтан сізде сол дискінің толық, ағымдағы сақтық көшірмесі болуы керек. Дискідегі барлық деректер жоғалады.
Егер сізде ағымдағы сақтық көшірме болса, жалғастыруға дайынсыз.
MacOS Lion жүйесінен жүктеу DVD орнату
- Бұрын жасалған MacOS Lion орнату DVD дискісін Mac оптикалық дискісіне салыңыз.
- Mac компьютерін қайта іске қосыңыз.
- Mac компьютері қайта іске қосылғанда, C пернесін басып тұру арқылы іске қосу пернелер тіркесімін пайдаланыңыз. Бұл Mac компьютеріңізді DVD дискісінен жүктеуге мәжбүр етеді.
- Apple логотипі мен айналдыру механизмін көргенде, C пернесін босатыңыз.
-
Жүктеу процесі ұзақ уақыт алады, сондықтан шыдамды болыңыз. Mac жүйесіне қосылған барлық мониторларды қосыңыз, себебі кейбір көп мониторды орнатуларда негізгі дисплей macOS Lion орнатушысы пайдаланатын әдепкі монитор болмауы мүмкін.
Мақсатты дискіні өшіру
- Жүктеу процесін аяқтағаннан кейін Mac компьютеріңіз macOS утилиталары терезесін көрсетеді.
- Lion орнатуына арналған мақсатты дискіні өшіру үшін тізімнен Disk Utility таңдаңыз, содан кейін Жалғастыру таңдаңыз.
- Диск утилитасы қосылған дискілердің тізімін ашады және көрсетеді. Бұл процесс біраз уақыт алуы мүмкін.
-
MacOS Lion орнату үшін мақсат болғыңыз келетін дискіні таңдаңыз.
Сіз бұл дискіні өшіресіз, сондықтан дискідегі деректердің ағымдағы сақтық көшірмесін жасамаған болсаңыз, оны тоқтатып, қазір орындаңыз.
- Өшіру қойындысын таңдаңыз.
- Пішім түрін Mac OS Extended (Journaled) етіп орнату үшін ашылмалы мәзірді пайдаланыңыз.
- Дискіге Lion немесе Fred сияқты атау беріңіз - қалағаныңызша.
- Өшіру таңдаңыз.
-
Мақсатты дискіні өшіргіңіз келетінін растауды сұрайтын ашылмалы терезе пайда болады. Өшіру таңдаңыз.
- Диск утилитасы дискіні өшіреді. Өшіру аяқталғаннан кейін Disk Utility мәзірінен Quit Disk Utility таңдау арқылы Disk Utility бағдарламасын жабыңыз.
- MacOS утилиталары терезесі қайта пайда болады.
macOS Lion орнату
- Параметрлер тізімінен Mac OS X Lion нұсқасын таңдаңыз, содан кейін Жалғастыру таңдаңыз.
- Lion орнатушысы пайда болады. Жалғастыру таңдаңыз.
- MacOS Lion лицензиялық келісімін Келісемін таңдау арқылы қабылдаңыз.
- Лицензия шарттарымен келісесіз бе деп сұрайтын ашылмалы терезе пайда болады. Келісемін таңдаңыз.
- Дисктердің тізімі пайда болады. Lion орнатқыңыз келетін дискіні таңдаңыз. Бұл бұрын өшірілген диск болуы керек. Орнату таңдаңыз.
- Lion орнатушысы қажетті файлдарды мақсатты дискіге көшіреді. Орнатушы сонымен қатар Apple веб-сайтынан қажетті құрамдастарды жүктей алады. Қажетті файлдарды көшіру уақытын бағалау бар орындалу жолағы пайда болады. Барлық қажетті файлдар мақсатты дискіге көшірілгеннен кейін Mac компьютеріңіз қайта іске қосылады.
- Mac компьютеріңіз қайта іске қосылғаннан кейін орнату процесі жалғасады. Орындалу барысы 10 минуттан 30 минутқа дейін орындалатын орнату уақытының болжамын көрсетеді.
- Орнату барысы жолағын көргеннен кейін орнату процесі 3-бөлімнен бастап келесі мақалада сипатталған қадамдармен бірдей болады: Lion орнату - Mac компьютеріңізде OS X Lion жүйесін таза орнатуды орындаңыз.
Болды. Таза орнатуды жасау үшін өшірілген дискіге macOS Lion орнаттыңыз.






