Xposed - Android құрылғыңызға оның көрінісі мен функционалдығын реттей алатын модульдер деп аталатын шағын бағдарламаларды орнатуға мүмкіндік беретін платформаның атауы.
Xposed құрылымының құрылғыны баптаудың кейбір әдістеріне қарағанда артықшылығы мынада: біреуін алу үшін бірнеше тонна өзгерістерді қамтитын жалпы жүйелік модификацияны (мод) жасаудың қажеті жоқ. екі мод. Қажеттісін таңдап, оларды жеке орнатыңыз.
Негізгі идея Xposed Installer деп аталатын қолданбаны орнатқаннан кейін оны әртүрлі әрекеттерді орындай алатын басқа қолданбаларды/модельдерді табу және орнату үшін пайдалануға болады. Кейбіреулері күй жолағынан оператор белгісін жасыру сияқты операциялық жүйеге кішкене түзетулер енгізуі мүмкін немесе кіріс Snapchat хабарларын автоматты түрде сақтау сияқты үшінші тарап қолданбаларына үлкен функционалдық өзгерістер енгізуі мүмкін.
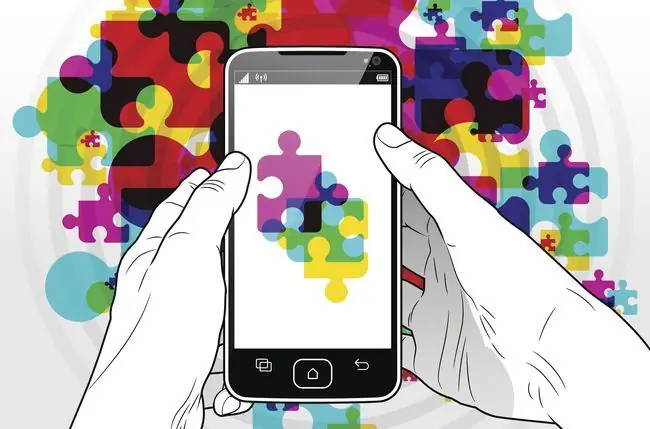
Төмендегі нұсқаулар Android телефонын кім жасағанына қарамастан қолданылуы керек: Samsung, Google, Huawei, Xiaomi, т.б. Дегенмен, қазір тек 8.1 (Oreo) нұсқасына дейінгі Android нұсқаларына қолдау көрсетіледі.
Xposed Framework орнатпас бұрын
Алдымен бірнеше нәрсе істеу керек:
- Құрылғының сақтық көшірмесі толығымен жасалғанын тексеріңіз. Xposed орнату немесе пайдалану кезінде құрылғыны жарамсыз ететін мәселелер туындауы мүмкін.
- Құрылғыңыздың үйлесімді екенін білу үшін және төменде қай жүктеп алу сілтемесін таңдау керектігін білу үшін Android жүйесінің қай нұсқасын пайдаланып жатқаныңызды тексеріңіз. Бұл параметрлерде әдетте Телефон туралы немесе Құрылғы туралы бөлімінде болады және Толығырақ бөлімінде болады. немесе Бағдарламалық құрал туралы ақпарат аймағы.
- Құрылғыңыздың CPU архитектурасын анықтаңыз. Droid Hardware Info - бұл ақпаратты көрсете алатын қолданбалардың бірі.
- Сізге құрылғыны түбірлеу қажет.
Xposed Framework орнату жолы
- Компьютеріңізге Android Debug Bridge (ADB) және Fastboot орнатыңыз.
- Телефоныңызға Fastboot көмегімен TWRP орнатыңыз.
-
Құрылғыдағы Android нұсқасына және CPU архитектурасына сәйкес келетін ең соңғы шығарылған Xposed ZIP файлын жүктеп алыңыз.
- Android 8.1
- Android 8.0
- Android 7.1
- Android 7.0
- Android 6.0
- Android 5.1
- Android 5.0
Сол қалталардың әрқайсысында құрылғының CPU архитектурасына сәйкес келетін басқа қалталар бар. Телефоныңызға сәйкес келетін дұрыс нұсқасын жүктеп алу маңызды.
- Телефонды компьютерге қосып, файлдарды тасымалдауды қосыңыз.
- 3-қадамда жүктеп алған файлды телефонға көшіріңіз.
-
Компьютеріңізден келесі ADB пәрменін орындаңыз:
adb қайта жүктеуді қалпына келтіру
- Телефондағы TWRP мәзірінен Орнату түймесін түртіңіз.
- TWRP жүйесінен көшірілген ZIP файлын тауып, таңдаңыз, содан кейін Flash опциясын растау үшін сырғытыңыз.
- Жүйені қайта жүктеу түймесін түртіңіз.
-
Телефон қайта қосылғанда, осы жүктеп алу бетіне кіріп, кіріспе бөлімінің төменгі жағында (барлық пікірлер алдында) көрсетілген APK файлын жүктеп алыңыз.
Оны орнатсаңыз, бұл файл түрі құрылғыңызға зиян тигізуі мүмкін деп айтуы мүмкін. Жалғастырып, файлды жүктеп алып, орнатқыңыз келетінін растаңыз. Орнатуға тыйым салынған хабарды алсаңыз, осы беттің төменгі жағындағы бірінші кеңесті қараңыз.
- Жүктеп алуды аяқтаған кезде, сізден сұралғанда файлды ашыңыз.
-
Қолданбаны орнатқыңыз келетініне сенімдісіз бе деген сұраққа растау үшін Орнату түймесін түртіңіз.
Орнатуды блоктайтын Chrome туралы хабарды көрсеңіз, сол хабарда Параметрлер түймесін түртіңіз, содан кейін Осы көзден рұқсат беру қосыңыз. Орнату сілтемесін көру үшін «Артқа» түймесін түртіңіз.
- Орнату аяқталғанда Ашу түймесін түртіңіз.
-
Xposed Installer қолданбасынан Framework түймесін түртіңіз. Ол экранның жоғарғы сол жағындағы мәзірде көмілген болуы мүмкін.
Егер сізге абай болыңыз десе! Xposed құрылғыңызды зақымдауы мүмкін болғандықтан, OK түймесін түртіңіз. Бұл процесті бастамас бұрын жасалған сақтық көшірме құрылғыны жұмыс күйіне қайтару тәсілі ретінде қызмет етеді, егер ол кірпіштеніп кетсе немесе "жүктеу цикліне" қойылса.
-
Жақтау экранынан Орнату/Жаңарту түймесін түртіңіз.
Қолданба түбірлік рұқсаттарды сұрап жатқаны айтылса, рұқсат етіңіз.
- Қайта жүктеуге дайынсыз ба сұралғанда OK түймесін түртіңіз.
Xposed модульдерін орнату және пайдалану жолы
Модуль жүктеп алынғаннан кейін және тиісті рұқсаттар орнатылғаннан кейін, параметрлерді реттеп, оны пайдалану үшін қосуға болады.
Xposed модульдерін қалай және қайдан жүктеп алуға болады
Құрылғыда Xposed модульдерін орнатудың екі жолы бар. Біріншісі әлдеқайда оңай, сондықтан біз мына жерде сипаттаймыз:
- Xposed Installer қолданбасын ашып, негізгі мәзірден Жүктеп алу түймесін түртіңіз.
- Модульді іздеңіз немесе айналдырыңыз және орнатқыңыз келетінін түртіңіз.
- Сүртіңіз немесе Нұсқалар қойындысын түртіңіз.
- Орнатқыңыз келетін нұсқадағы Жүктеп алу түймесін түртіңіз. Ең соңғы нұсқалар әрқашан беттің жоғарғы жағында көрсетіледі.
-
Қолданбаның құрылғыда не істеуге рұқсаты бар екенін көрсететін келесі экранда Орнату түймесі арқылы орнатуды растаңыз.
Егер бет барлық ақпаратты бірден көрсету үшін тым ұзын болса, оның орнына бір немесе бірнеше «Келесі» түймелерін көресіз. Орнату түймесін көру үшін оларды түртіңіз. Бұл Орнату опциясын көрмесеңіз, төмендегі 3-кеңесті қараңыз.
-
Орнату аяқталғанда, жаңа модульді іске қосу үшін Ашу түймесін немесе «Нұсқалар» қойындысына оралу үшін Дайын түймесін түртуге болады.
Бұл қадамда қолданбаны бірден ашпасаңыз, оны кейін ашу жолын көру үшін осы беттің төменгі жағындағы 2-кеңесті қараңыз.
-
Модуль қолданбасы ашылғанда, оны қалауыңыз бойынша реттеуге болады.
Әр модуль өзгертулер енгізудің бірегей әдісін ұсынады. Көмек қажет болса, экрандағы нұсқауларды орындаңыз, 2-қадамды қайта қараңыз және сұрақтарыңыз бар модуль үшін Қолдау сілтемесін ашыңыз немесе төмендегі 2-кеңесті қараңыз.
- Модульді қосуды ұмытпаңыз. Бұл қадамдар үшін келесі бөлімді қараңыз.
Xposed модульдерін қалай қосуға немесе өшіруге болады
Модуль жүктеп алынғаннан кейін оны нақты пайдалану үшін оны қосу керек:
- Xposed Installer қолданбасындағы негізгі экранға кіріп, Модульдер бөліміне кіріңіз.
- Модуль атауын қосу немесе өшіру үшін оның оң жағындағы ұяшықты түртіңіз. Оның сәйкесінше қосулы немесе өшірілгенін көрсету үшін құсбелгі пайда болады немесе жоғалады.
- Өзгерістерді жіберу үшін құрылғыны қайта жүктеңіз.
Xposed орнату және пайдалану бойынша кеңестер
Егер сіз Android құрылғыңызбен осы деңгейде ешқашан жұмыс істемеген болсаңыз, мұнда және сол жерде мәселе немесе сұрақ туындауы мүмкін. Міне, біз көрген жалпы нәрселер:
- Егер APK файлы бұғатталып жатқандықтан Xposed қолданбасын орната алмасаңыз, Параметрлер > Қауіпсіздік бөліміне өтіп, Белгісіз дереккөздер іздеңізбөлімді қосу үшін құсбелгі қоюға болады.
-
Xposed Installer қолданбасының Модульдер бөлімінде әртүрлі заттарға қажет көптеген опциялар бар. Мына опциялары бар мәзірді беру үшін кез келген модульде саусағыңызды басып тұрыңыз:
- ІІ интерфейсін іске қосу: Орнатылған модуль үшін іске қосу белгішесін таба алмасаңыз, мұны пайдаланыңыз.
- Жүктеп алу/Жаңартулар: Модуль үшін жаңа жаңартуларды орнатыңыз.
- Қолдау: Осы модульге тиесілі қолдау бетіне кіріңіз.
- Қолданба туралы ақпарат: Құрылғыңыздың осы қолданба туралы не айтатынын, мысалы оның жалпы жадты пайдалануын және оған қандай рұқсаттарды бергенін қараңыз.
- Жою: Осы мәзір опциясы арқылы модульді жою/жою.
- Модульді жүктеп алғаннан кейін «Орнату» түймесін көрмесеңіз немесе оны кейінірек орнатқыңыз келсе, жоғарыдағы Xposed модульдерін қалай және қай жерден жүктеп алуға болады бөліміндегі 1-3-қадамдарды қайталаңыз, содан кейінопциясын таңдаңыз. "Нұсқалар" қойындысында Орнату.
- Егер құрылғыңызда Xposed Installer қолданбасын бұдан былай қажет етпесеңіз, оны кез келген қолданба сияқты жоя аласыз.






