Не білу керек
- Өту Жүйе теңшелімдері > Пайдаланушылар және топтар > lock белгішесі > құпиясөз > OK > + > Әкімші3 2345 ақпарат енгізіңіз2432 Пайдаланушы жасау.
- Пайдаланушыны жарнамалау үшін Пайдаланушылар және топтар > Administrator > есептік жазбасын өзгерту үшін > Пайдаланушыға рұқсат беру осы компьютерді басқару.
Бұл мақалада macOS 10.15 (Catalina) жүйесінде қосымша әкімші тіркелгілерін қосу немесе бар пайдаланушыларды жылжыту түсіндіріледі, бірақ бұл процедура ескі нұсқаларда бірдей дерлік.
Әкімші тіркелгілері туралы
Әкімші тіркелгісі стандартты пайдаланушы тіркелгісі сияқты негізгі мүмкіндіктерге ие, соның ішінде өзінің негізгі қалтасы, жұмыс үстелі, фон, теңшелімдер, музыка, бетбелгілер, хабарлар тіркелгілері, мекенжай кітабы/контактілер және басқа тіркелгі мүмкіндіктері. Әкімші тіркелгісін бөлек орнату оның жоғары артықшылық деңгейлері болып табылады. Әкімшілер Mac жүйесінің жұмысы мен сезімін басқаратын жүйелік таңдауларды өзгерте алады, бағдарламалық құралды орната алады және стандартты пайдаланушы тіркелгілері орындай алмайтын көптеген арнайы тапсырмаларды орындай алады.
Mac компьютеріңізге тек бір әкімші тіркелгісі қажет, бірақ бір немесе екі басқа сенімді адамға әкімшілік артықшылықтарға рұқсат беру оңай процесс.
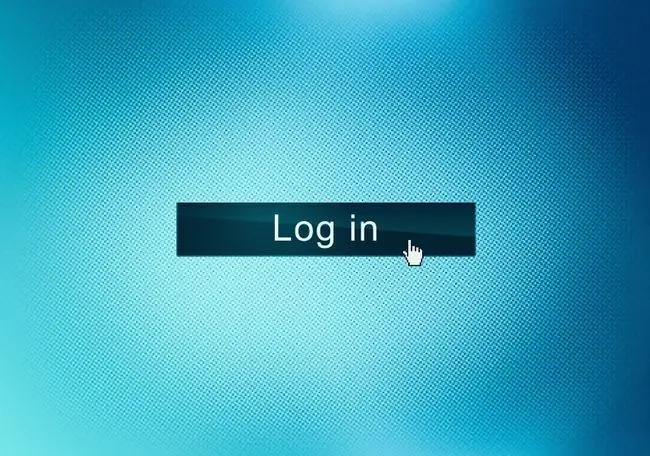
Жаңа әкімші тіркелгісін жасау
Пайдаланушы тіркелгілерін жасау немесе өңдеу үшін сізге әкімші ретінде кіру қажет. Mac жүйесін алғаш рет орнатқан кезде сіз әкімші тіркелгісін жасадыңыз. Содан кейін:
-
Apple мәзірінен немесе Applications қалтасынан Жүйе теңшелімдері іске қосыңыз.

Image -
Пайдаланушылар мен топтар түймесін басыңыз.

Image -
Құлып белгішесін басып, құпия сөзді енгізіңіз. OK түймесін басыңыз.

Image -
Пайдаланушы тіркелгілері тізімінің астында орналасқан қосу (+) түймесін басыңыз.

Image -
Тіркелгі түрлерінің ашылмалы мәзірінен Әкімші таңдаңыз.

Image -
Сұралған ақпаратты енгізіңіз: жаңа тіркелгі иесінің толық аты, есептік жазба аты, құпия сөз және құпия сөзге кеңес.
Құпия сөз көмекшісі сізге құпия сөз жасау үшін Пароль жанындағы пернені басыңыз.
- Пайдаланушы жасау түймесін басыңыз.
Жаңа Home қалтасы тіркелгінің қысқа атауын және пайдаланушыны көрсету үшін кездейсоқ таңдалған белгішені пайдаланып жасалады. Пайдаланушы белгішесін кез келген уақытта белгішені басу және суреттердің ашылмалы тізімінен жаңасын таңдау арқылы өзгертуге болады.
Қосымша әкімші пайдаланушы тіркелгілерін жасау үшін жоғарыдағы процесті қайталаңыз. Есептік жазбаларды жасауды аяқтаған кезде, басқалардың өзгертулер енгізуіне жол бермеу үшін Пайдаланушылар мен топтар тақтасының төменгі сол жақ бұрышындағы құлыптау белгішесін басыңыз.
Бар стандартты пайдаланушыны әкімшіге жылжыту
Сіз стандартты пайдаланушы тіркелгісін әкімші тіркелгісіне жылжыта аласыз. Жоғарыдағыдай Пайдаланушылар мен топтар ашыңыз, Әкімші есептік жазбаңызға кіріп, өзгерткіңіз келетін есептік жазбаны таңдаңыз. Пайдаланушыға осы компьютерді басқаруға рұқсат беру жанындағы құсбелгіні қойыңыз.
Әкімші тіркелгісін пайдаланудың бір түрі - Mac компьютеріндегі мәселелерді диагностикалауға көмектесу. Әкімші тіркелгісінің таза күйінде болуы пайдаланушы тіркелгісіндегі бүлінген файлдардан туындаған мәселелерді болдырмауға көмектеседі.






