Не білу керек
- Қолданбалар тартпасында: үш нүктені түртіп, Қолданбаларды жасыру таңдаңыз.
- Параметрлерде: Қолданбалар және хабарландырулар түртіңіз, содан кейін Барлық қолданбаларды көру.
- Қолданбаның Ақпарат белгішесін түрту және Қолданба мәліметтері таңдау арқылы оның шынайы сәйкестігін екі рет тексеріңіз.
Бұл мақала Android құрылғысында жасырын қолданбаларды қалай ашу керектігін түсіндіреді. Төмендегі ақпарат Android телефоныңызды кім жасағанына қарамастан қолданылуы керек: Samsung, Google, Huawei, Xiaomi, т.б.

Қолданбалар тартпасында жасырын қолданбаларды қалай табуға болады
Қолданбаларды Android негізгі экранында көру жақсы бастама, бірақ бұл Android құрылғысында орнатылған әрбір қолданбаны көрсетпейді. Орнатылған қолданбалардың толық тізімін, соның ішінде қойма қолданбаларын көру үшін экранның төменгі ортаңғы бөлігінде алты нүкте бар шеңберге ұқсайтын белгішені түрту арқылы қолданбалар тартпасын ашыңыз.
Осы белгішені түрткеннен кейін алфавит бойынша сұрыпталған орнатылған қолданбалармен толық тізім пайда болады. Бұл Android құрылғысындағы қолданбалардың көпшілігін көрсетуі керек, бірақ кейбіреулері жасырын болуы мүмкін. Бұл жасырын қолданбаларды көрсету үшін келесі әрекеттерді орындаңыз.
Бұл әдіс әдепкі бойынша барлық Android құрылғыларында қолжетімді емес. Іске қосу құралы науадағы опцияларды анықтайды. Бұл опциялар болмаса, қолданбаларды жасыруға қолдау көрсететін Nova Prime сияқты басқа қосқышты қолданып көріңіз.
- Қолданбалар тартпасынан экранның жоғарғы оң жақ бұрышындағы үш нүктені түртіңіз.
- Қолданбаларды жасыру түртіңіз.
-
Қолданбалар тізімінен жасырылған қолданбалар тізімі көрсетіледі. Бұл экран бос болса немесе Қолданбаларды жасыру опциясы жоқ болса, ешбір қолданба жасырылмайды.

Image
Параметрлерден жасырын қолданбаларды қалай табуға болады
Толық қолданбалар тізімін «Параметрлер» қолданбасынан да алуға болады. Параметрлер түртіңіз (белгіше беріліс сияқты көрінеді). "Параметрлер" бөлімінде Қолданбалар және хабарландырулар түймесін түртіңіз, содан кейін Барлық қолданбаларды көру түймесін түртіңіз.
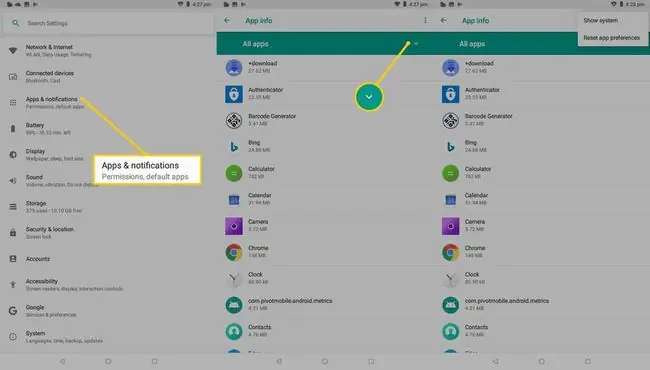
Қолданбалар тізімі сонымен қатар Android операциялық жүйесін дұрыс жұмыс істейтін жүйелік файлдар мен қолданбаларды көрсетеді. Оларды көрсету үшін жоғарғы оң жақ бұрыштағы үш нүктені түртіңіз, содан кейін Жүйені көрсету түймесін түртіңіз.
Android Trick қолданбаларын тексеру
Қолданба белгішесі мен атауына қарау Android телефонында немесе планшетінде не болып жатқанын білу үшін жеткіліксіз болуы мүмкін. Google Play қолданбалар дүкенінде қолданбалардың бір түріне ұқсайтын, бірақ суреттерді, бейнелерді және басқа деректерді жасыруға арналған көптеген қолданбалар бар.
Танымал мысалдардың бірі - негізгі калькулятор қолданбасы сияқты көрінетін және жұмыс істейтін, бірақ файлдарды сақтау қолданбасы болып табылатын Smart Hide Calculator қолданбасы. Калькулятордың UI толық жұмыс істейді, бірақ ол пайдаланушы PIN кодын терген кезде оның құлпын ашады және оның нақты мақсатын көрсетеді.
Кез келген Android қолданбасының шынайы сәйкестігін екі рет тексеру үшін келесіні орындаңыз.
- Қолданба белгішесін шағын мәзір пайда болғанша басыңыз.
- Қарындаштың жанындағы шеңбердегі кішкентай i белгісін түртіңіз.
-
Қолданбаның жад көлемінен бастап рұқсаттарына дейін толық мәлімет беретін бет пайда болады. Қолданба мәліметтері түртіңіз.

Image - Google Play қолданбалар дүкенінде қолданбаның өнім беті пайда болады. Осы жерден қолданба туралы ресми ақпаратты, соның ішінде басқа пайдаланушылардың пікірлерін оқи аласыз.
Android қалталары мен экрандарын түсіну
Көптеген смартфондар мен планшеттер сияқты, Android құрылғыларында құрылғыны қосқан кезде бірінші рет көретін экраннан көлденеңінен шығатын негізгі экран бар. Негізгі экранның басқа бөліктері қолданбалар мен виджеттерді топтарға сұрыптау және қолданбаларды бейтаныс көздерден жасыру үшін пайдаланылады.
Android құрылғысында негізгі экранның барлық бөлімдерін көру үшін оңнан солға қарай сырғытыңыз.
Бірнеше қосымша экран болуы мүмкін, сондықтан көрінетін белгішелер ары қарай жылжымағанша солға қарай сырғытыңыз.
Android жүйесінде қолданбаларды жасырудың тағы бір жолы - қолданбаларды қалтаға орналастыру. Қалталар негізгі экранда көрінеді және төрт шағын қолданба белгішелерінің жиынтығы сияқты көрінеді. Қалтаны ашу және қолданбаларды көру үшін оны түртіңіз.
Веб қолданбалары туралы ұмытпаңыз
Көбірек компаниялар веб-сайттарына қолданбаның толық мүмкіндіктерін қосады, яғни пайдаланушылар оған кіру үшін қолданбаны жүктеп алып, орнатудың қажеті жоқ. Instagram - Chrome, Edge немесе Firefox сияқты веб-шолғышта қолданылатын функционалды веб-бағдарламаның бір мысалы. Tinder басқа.
Пайдаланушының белгілі бір сайтқа кіргенін тексеру үшін оның Android смартфонында немесе планшетінде веб-шолғыш қолданбаларын ашып, оның браузер тарихын тексеріңіз. Браузер тарихын көптеген браузерлерде жоюға болады, сондықтан бұл қай веб-сайттарға кіргенін анықтаудың сенімді жолы емес.
ЖҚС
iPhone телефонында жасырын қолданбаларды қалай табуға болады?
iPhone жасырын қолданбаларын табу үшін құрылғыңыздағы App Store дүкеніне өтіп, профиль суретіңізді, содан кейін атыңызды түртіңіз. Бұлттағы iTunes астында Жасырын сатып алулар түймесін түртіңіз. Немесе "Тіркелгі параметрлері" бөліміне өтіп, Сатып алу тарихын түртіңіз.
Менің Android құрылғым біртүрлі әрекет етеді; Менің ойымша, менде жасырын шпиондық бағдарлама бар. Оны қалай табуға және жоюға болады?
Егер Android құрылғыңызда шпиондық бағдарлама немесе "жасырын әкімші қолданбалары" болса, құрылғының әкімші қолданбаларының тізіміне өтіңіз. Күдікті кінәлі үшін әкімші құқықтарын өшіріп, қолданбаны жойыңыз.
Менің Android құрылғымда жасырын бақылау қолданбасы бар деп ойлаймын. Мен қалай сенімді бола аламын?
Камераның немесе микрофонның индикатор шамдарын пайдаланбаған кезде жанып тұрғанын байқасаңыз, сізде бақылау бағдарламалық құралы болуы мүмкін. Микрофон мен камераны қандай қолданбалар пайдаланып жатқанын білу үшін Параметрлер > Қолданбалар және хабарландырулар > Қолданба рұқсаттары бөліміне өтіңіз. Камера немесе Микрофон түймесін түртіңіз, содан кейін осы құралдарға қандай қолданбалар кіретінін көріңіз.






