Батареяның қызмет ету мерзімі, батареяның жұмыс істеу уақыты және батарея өнімділігі MacBook Pros және басқа Apple ноутбуктерімен бірнеше сағат бойы қуат көзінен алыс тұратын мобильді Mac пайдаланушыларының көпшілігін алаңдатады. Apple портативті құрылғылары бір зарядта бірнеше сағат жұмыс істейтін жеткілікті батарея өнімділігіне ие болғанымен, жұмыс уақыты кейде қажеттен аз болуы мүмкін.
Жұмыс істейтіні белгілі бірнеше батареяны үнемдеу әдістерін пайдаланып батареяның жұмыс уақытын ұзартуға болады.
Осы мақаладағы ақпарат macOS Sierra (10.12) және одан кейінгі нұсқасы орнатылған Mac ноутбук компьютерлеріне қатысты.
Батареяны калибрлеу туралы
Mac батареясының ең жақсы жұмыс істеу уақытын алу жақсы пішінде және калибрленген батареядан басталады.
Кірістірілген пайдаланушы ауыстырмайтын батареясы бар (2008 жылдан кейін шығарылған) Mac ноутбуктері үшін калибрлеу қажет емес, себебі батарея зауытта калибрленген. Apple батареяның қызмет ету мерзімі ішінде калибрлеу қажет емес екенін айтады.
Пайдаланушы ауыстыратын батареялары бар ескі Mac ноутбуктерінде батареядағы қалған зарядты бағалау және ағымдағы зарядтың қашан таусылатынын болжау үшін батареяның ішкі процессоры үшін калибрлеу қажет. Мұны қалай жасау керектігін білмесеңіз, MacBook, MacBook Pro немесе MacBook Air батареясын калибрлеу жолын оқыңыз.
Пайдаланылмайтын қызметтерді өшіру
Сіздің портативті Mac құрылғыңызда AirPlay және Bluetooth сияқты көптеген кірістірілген қызметтер бар, оларды пайдаланбасаңыз, өшіруге болады.
Бұл мүмкіндікті пайдаланбасаңыз, Wi-Fi мүмкіндігін өшіруге болады. Бұл Mac компьютерінің белсенді сымсыз желілерді үздіксіз сканерлеуіне немесе желіге автоматты түрде қосылуына жол бермейді. Қалай болғанда да, Wi-Fi желісін өшіру арқылы батарея қуатын үнемдейсіз.
Wi-Fi желісін қалай өшіруге болады
Apple ноутбугінің Wi-Fi мүмкіндігін өшіру үшін:
-
Экранның төменгі жағындағы қондырмадағы Жүйе теңшелімдері белгішесін басыңыз.

Image -
Жүйе параметрлері терезесінде Желі түймесін басыңыз.

Image -
Терезенің сол жағындағы желі қызметтері тізімінен Wi-Fi таңдаңыз.

Image -
Күй жанындағы Wi-Fi өшіру түймесін басыңыз.

Image
Bluetooth-ты қалай өшіруге болады
Bluetooth, перифериялық құрылғыларды ноутбукке қосуға ыңғайлы, оны пайдаланбаған кезде өшіруге болатын тағы бір қуат шығыны.
- Іске қосу Жүйе теңшелімдері доктан.
-
Жүйе теңшелімдері терезесіндегі Bluetooth белгішесін басыңыз.

Image -
Bluetooth теңшелімдері терезесінде Bluetooth өшіру түймесін түртіңіз.

Image
Spotlight функциясын қалай өшіруге болады
Spotlight файлдық жүйедегі өзгерістерді бақылау үшін дискіңізге жүйелі түрде қатынасады. Spotlight мүмкіндігін өшіру арқылы батареяның қосымша уақытын алуға болатынына қарамастан, бұл ұсынылмайды. Пошта сияқты кірістірілген іздеу жүйелері бар көптеген қолданбалар Spotlight пайдаланады. Spotlight функциясын өшіру көптеген қолданбалардағы іздеу функцияларының сәтсіздігіне әкелуі мүмкін. Кейбір жағдайларда ол қолданбаның жүктелмеуі немесе оны пайдаланбақ болған кезде қатып қалуы мүмкін. Дегенмен, батарея уақытын аздап қысқартуға бел бусаңыз, осы ымыраға келіңіз.
- Жүйе параметрлерін іске қосыңыз және Жүйе теңшелімдері терезесіндегі Spotlight белгішесін таңдаңыз.
-
Құпиялылық қойындысын таңдаңыз.

Image -
Mac дискісін Құпиялылық тізіміне сүйреп апарыңыз және оны тастаңыз.

Image
Бұл әрекет дискінің индекстелуіне жол бермейді, бірақ ол Spotlight мүмкіндігін толығымен өшірмейді. Бұл кейбір қолданбалардың іздеу мүмкіндіктері жұмыс істемеуі мүмкін болса да, бұзылмай жұмыс істеуге мүмкіндік береді.
Энергияны пайдалануды басқару
Жүйе теңшелімдеріндегі Қуат таңдау тақтасы Mac компьютерінің қуат тұтынуын басқаратын жер. Дисплейді өшіру және дискілерді ұйқы режиміне қоюды қоса, батареяның қызмет ету мерзімін үнемдеудің бірнеше нұсқасы бар. Қуатты үнемдеу параметрі тақтасы батареяны үнемдеуді бастау үшін ең жақсы орын болып табылады.
Mac компьютерінің қатты дискілерін айналдырыңыз немесе пайдаланбаған кезеңнен кейін дисплейді өшіріңіз. Қатты дискілер пайдаланылмайтын кезде оларды ұйқы режиміне қою үшін Қуатты үнемдеу параметрі тақтасын пайдалануға болады. Қуатты үнемдеу экранындағы таңдаулар батарея қуатын үнемдеуі мүмкін, бірақ бұл батарея қуатын үнемдеу үшін пайдалануға болатын жалғыз таңдаулы экран емес.
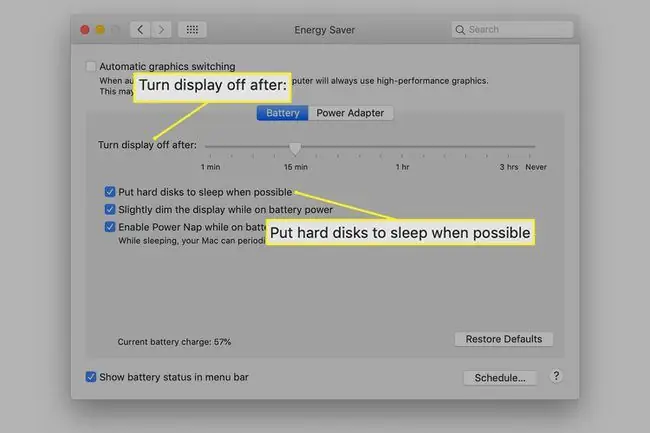
Ашылмалы мәзірден 5 секундты таңдау арқылы ең қысқа аралықтан кейін пернетақтаның артқы жарығын өшіру үшін «Пернетақта параметрлері» бөліміне өтіңіз. Бұл мүмкіндік жарық аз жағдайларда пернетақтаны жарықтандыру қажеттігін анықтау үшін сыртқы жарық сенсорын пайдаланады. Артқы жарықтандыру қажет болмаса да, ол жиі жанып тұруы мүмкін.
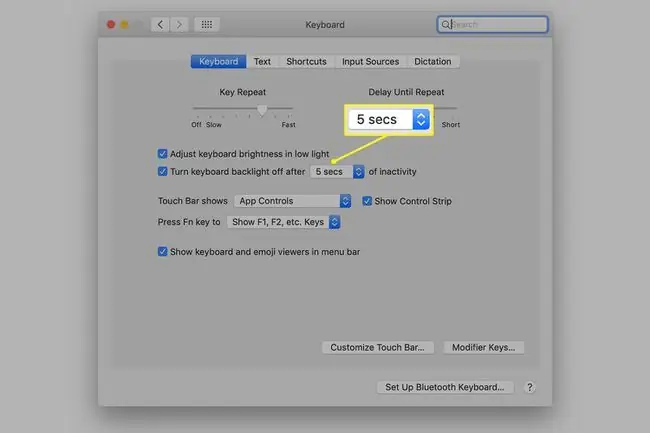
Mac компьютеріңізде оптикалық диск болса, оны пайдаланбаңыз. DVD дискісін айналдыру үлкен энергия тұтынушы болып табылады. Сапарда фильм көру үшін оптикалық дискіні пайдаланудың орнына DVD риперді пайдаланып фильмнің жергілікті көшірмесін жасаңыз. Бұл фильмді ноутбукке сақтауға және оны қатты дискіден көруге мүмкіндік береді, ол әлі қуат көзі болғанымен, оптикалық дискіден бір есе аз.
Қатты дискілер туралы айтатын болсақ, дискіні SSD-ге ауыстыруды қарастырыңыз. Қатты күйдегі дискілер жақсы өнімділікті қамтамасыз ете отырып, аз қуат пайдаланады. Олар сондай-ақ соншалықты жылуды бермейді, сондықтан Mac компьютеріңіз жұмыс істеп тұрған желдеткіштерде қуатты үнемдей алады.
Батарея қуатын үнемдейтін кейбір басқа идеялар
MacOS Mojave (10.14) жүйесінен бастап, жарық режиміне қарағанда энергияны азырақ тұтынатын қараңғы режимді таңдауға болады.
Нутбуктегі дыбысты өшіру - қуат тұтынуды азайтудың тағы бір жолы. Mac құрылғысының кірістірілген динамиктерін өшіру арқылы батарея оқиғалармен байланысты әдепкі дыбыстарды шығару үшін пайдаланылмайды. Пернетақтадағы Дыбысты өшіру түймесін басыңыз немесе шығыс дыбысын өшіру үшін Дыбыс жүйесі теңшелімдері тақтасын пайдаланыңыз.
Пошта қолданбасын (немесе басқа пошта клиентін) электрондық поштаны үнемі тексермейтін етіп орнатыңыз. Поштаны қолмен тексеру керек етіп параметрді өзгертіңіз. Автоматты пошта тексерулері желі қосылымын пайдаланады және жаңа хат болса, жаңа деректерді жазу үшін қатты дискіні айналдырады. Айтуға оңай, бірақ қажет кезде ғана электрондық поштаңызды тексеріңіз.
MacOS Monterey (12.0) жүйесінде iPhone сияқты төмен қуат режимін қосуға болады. Бұл мүмкіндік экранды күңгірттендіреді және батареяны үнемдеу үшін процессорды баяулатады.






