Не білу керек
- Command+R басу көптеген Mac қолданбаларында жаңартуды орындайды.
- Қатты жаңартуды орындау үшін Command+Option+R немесе Shift+Command+R (браузерге байланысты) басыңыз.
- F5 пернесін басу Macbook Air және MacBook Pro құрылғыларында пернетақтаның артқы жарығын азайтады.
Бұл мақала Mac жүйесінде F5 пернесінің баламасы не екенін және Safari, Google Chrome, Firefox және Microsoft Edge сияқты барлық негізгі шолғыштарды қалай жаңарту керектігін үйретеді.
Mac компьютерінде қалай жаңартуға болады?
F5 пернесін басу - Windows платформаларында веб-шолғышты, веб-сайтты немесе веб-бетті жаңартуға арналған танымал таңбаша, бірақ бұл таңбашаны Mac жүйесінде пайдалану басқа нәтиже береді.
F5 пайдаланудың орнына, Command+R (немесе cmd+r) орындау үшін пайдаланғыңыз келетін таңбаша. Mac платформаларында жаңарту. Әрине, бұл Mac веб-шолғыштарының көпшілігіне де қатысты.
Егер Command+R пернелері бетті жаңартпайтынын байқасаңыз, бұл қайшылықты таңбашаларға байланысты болуы мүмкін. Таңбашаның дұрыс тағайындалғанын тексеру үшін Жүйе теңшелімдері > Пернетақта > Таңбашалар бөліміне өтіңіз.
Кейде дұрыс көрсетілмейтін немесе ескірген ақпаратты көрсететін веб-бетті түзету үшін стандартты жаңарту жеткіліксіз. Бұл жағдайда қатты жаңартуды қолданғыңыз келеді.
Қатты жаңарту веб-шолғышты веб-беттің жергілікті көшірмесін (кэш) тазалауға және сайт серверінен соңғы нұсқасын жүктеп алуға мәжбүр етеді.
Қатты жаңартуды орындау үшін стандартты Command+R енгізуін өзгерту керек, бірақ пернелер тіркесімі қай браузерді пайдаланатыныңызға байланысты сәл өзгеше болады.
- Safari және Opera: Command+Option+R басыңыз
- Chrome, Firefox және Edge: Shift+Command+R басыңыз
Сонымен қатар Shift пернесін басып тұрып, браузердегі жаңарту түймесін басу арқылы да қатты жаңартуға болады.
Mac компьютеріндегі Жаңарту түймесі қай жерде?
cmd+r таңбашасына қоса, көптеген Mac браузерлері құралдар тақтасында жаңарту түймешігін қамтиды.
Міне, Mac браузерлерінің таңдауындағы жаңарту түймешігін табасыз:
Safari
Мекенжай жолағының оң жағында:
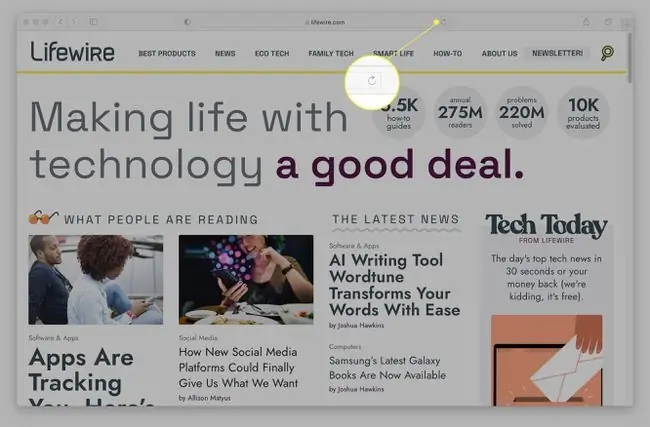
Google Chrome
Мекенжай жолағының сол жағында:
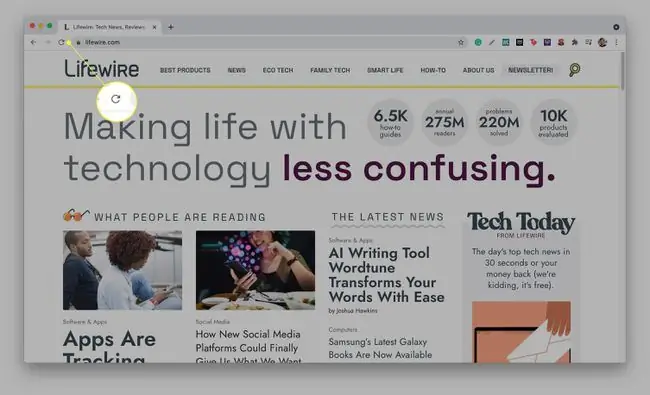
Firefox
Мекенжай жолағы мен басты бет белгішесінің сол жағында:
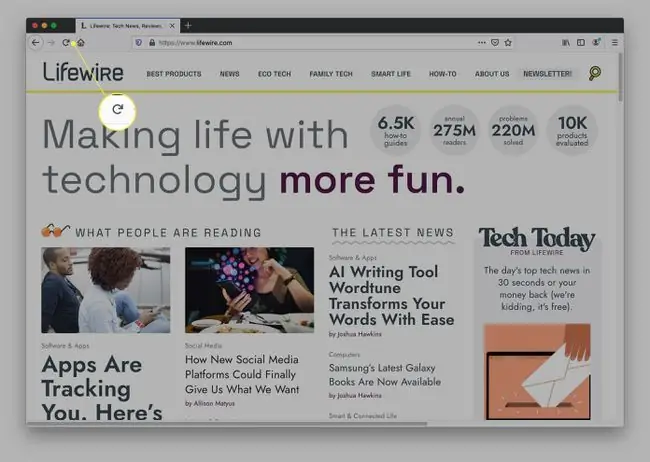
Microsoft Edge
Мекенжай жолағының сол жағында:
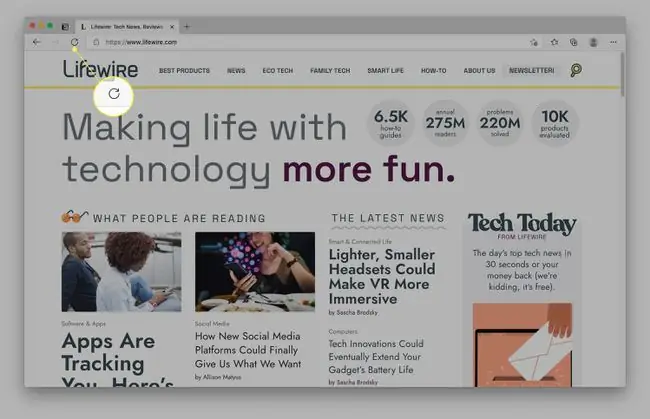
Төменгі жол
Веб-беттерді жаңартудың орнына, Mac жүйесіндегі F5 пернесі әдетте пернетақтаның жарықтығын төмендетеді (егер ол артқы жарықтандырылған болса). Сіз мұны әдетте тек үйлесімді MacBook Air және MacBook Pro үлгілерінде көресіз. Әйтпесе, ол ештеңе істемейді.
Mac жұмыс үстелін қалай жаңартуға болады?
Браузерлерге қоса, Mac App Store сияқты көптеген Mac қолданбаларын жаңарту үшін Command+R пернелер тіркесімін пайдалануға болады. Бір ерекше ерекшелік - тікелей жаңарту түймесі жоқ Mac файлдық жүйе менеджері (Finder деп аталады). Өкінішке орай, бұл сонымен қатар Finder қолданбасын жаңарту үшін пернелер тіркесімін пайдалана алмайтыныңызды білдіреді, бұл, мысалы, қалтаға жаңа файлдар қоссаңыз және Finder оларды көрсетпесе, тітіркендіргіш болуы мүмкін.
Бақытымызға орай, бұл мәселені шешу жолы бар. Finder қолданбасының жоғарғы сол жағындағы Артқа түймесін (<-) және одан кейін Алға түймесін (->) пайдалануға болады. қалтаның мазмұнын жаңартыңыз. Бұл жұмыс істемесе, қолданбадан шығуға мәжбүрлеу үшін Command+Option+Escape (ESC) пернелерін пайдалануға болады.
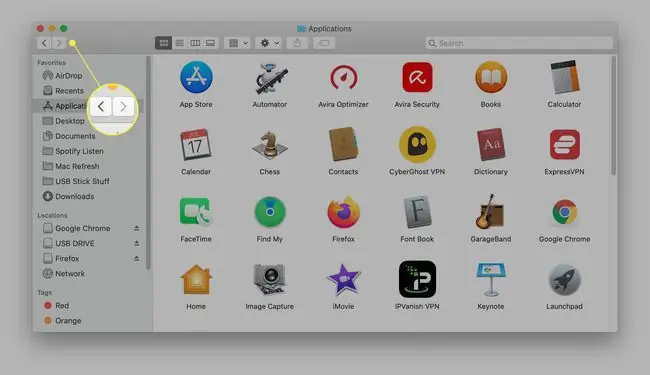
ЖҚС
Mac компьютерімде электрондық поштаның кіріс жәшігін қалай жаңартуға болады?
Электрондық поштаның кіріс жәшігін қалай жаңарту электрондық пошта клиентіне байланысты. Apple Mail қолданбасын пайдалансаңыз, жаңа хабарларды тексеру және кіріс жәшігін жаңарту үшін әріпке ұқсайтын Жіберу/Қабылдау түймесін таңдаңыз. Немесе Пошта жәшігі қойындысын таңдап, Жаңа пошта алу пернелер тіркесімін басыңыз: Shift + Command + N пернелер тіркесімін басыңыз. Кіріс қалтасын жаңарту үшін. Gmail поштасын пайдалансаңыз, Поштаны іздеу жолағының астындағы Жаңарту түймесін таңдаңыз.
Mac компьютерінде iMessage қолданбасын қалай жаңартуға болады?
Егер Mac жүйесінде iMessages қабылдап жатсаңыз және хабарларыңыз синхрондалмағанын байқасаңыз, iMessage қолданбасын жаңартуға тырысатын бірнеше нәрсе бар. Алдымен iPhone және Mac компьютеріңізде iMessage қолданбасын өшіріп көріңіз. iPhone телефонында Параметрлер > Хабарлар бөліміне өтіп, iMessage қолданбасын өшіріңіз. Mac компьютеріңізде Messages қолданбасын ашыңыз, Preferences бөліміне өтіңіз, содан кейін есептік жазбаңызды таңдап, жүйеден шығыңыз. Содан кейін екі құрылғыда да жүйеге қайта кіріп, бұл мәселені шешетінін тексеріңіз. Ақаулықтарды жоюдың тағы бір қадамы: iPhone телефонында Параметрлер > Хабарлар > Жіберу және алу астында өтіңіз. Сіз нөміріне iMessage алып, жауап бере аласыз, дұрыс телефон нөмірі немесе электрондық пошта мекенжайы тексерілгеніне көз жеткізіңіз.
Mac компьютерінде iPhoto-ны қалай жаңартуға болады?
iPhoto-ны жаңартуға мәжбүрлеу үшін Mac компьютеріңізді қайта іске қосып көріңіз. Немесе iPhoto-дан шығып, Spotlight Search ішіне Activity Monitor деп теріп, Activity Monitor ашыңыз. photo терминін іздеңіз, содан кейін iCloud Photos процесін іздеңіз. Процесті аяқтау үшін жоғарғы жағындағы X белгісін таңдаңыз. iPhoto қолданбасын қайта ашқанда, қолданба фото ағынын жаңартуы керек.






