Не білу керек
- Параметрлер > Google > Автотолтыру > Al Google > Құпия сөздер > Құпия сөздерді тексеру. Жалғастыру түймесін түртіп, жеке басыңызды растаңыз.
- Құпиясөздер экранында қолданбаны немесе қызметті түртіп, құпия сөзді көру, өңдеу немесе жою үшін жеке басыңызды растаңыз.
- Не болмаса, Google Password Manager веб-нұсқасына кіріп, Құпия сөзді тексеруге өту опциясын таңдаңыз.
Бұл мақала Android 7 және одан жоғары нұсқалар үшін Google Password Checkup қолданбасын қалай пайдалану керектігін түсіндіреді. Сондай-ақ Google Password Checkup қолданбасына веб-браузер арқылы кіруге болады.
Google Password Check Up қолданбасын қалай пайдаланамын?
Android жүйесінде Google Password Checkup қолданбасын іске қосу үшін мына қадамдарды орындаңыз:
- Параметрлер қолданбасын ашып, Google түймесін түртіңіз.
- Автотолтыру түртіңіз.
-
Google арқылы автоматты толтыру түймесін түртіңіз.

Image -
Құпиясөздер түртіңіз.
Егер автотолтыру әлі қосылмаған болса, экранның жоғарғы жағындағы Google көмегімен автотолтыруды пайдалану түймесін түртіңіз.
- Құпия сөздерді тексеру түймесін түртіңіз.
-
Құпия сөздерді тексеру түймесін қайтадан түртіңіз.

Image -
Жалғастыру түймесін түртіп, жеке басыңызды растаңыз.
Құпиялылығыңызды қорғау үшін Android телефонында бетті тану мүмкіндігін орнатыңыз немесе Google Smart Lock функциясын қосыңыз.
-
Password Checkup қызметі әлсіз, бұзылған немесе қайталанатын құпия сөздерді тексереді. Санатты түртіңіз, содан кейін тізімде көрсетілген әрбір веб-сайттың немесе қызметтің астындағы Құпия сөзді өзгерту түймесін түртіп, тиісті өзгерістерді енгізіңіз.

Image
Android үшін құпия сөзді тексеру қалай жұмыс істейді?
Google Password Checkup сақталған автоматты толтыру құпия сөздерін белгілі бұзылған құпия сөздердің тізімімен салыстырады. Ол сондай-ақ құпия сөздеріңіздің жалпы күшін бағалайды және қайта пайдаланылған құпия сөздерді анықтайды. Жаңа құпия сөзді енгізген сайын, Құпиясөз тексеру құралы оның әлсіз немесе бұзылғанын автоматты түрде хабарлайды.
Құпия сөзді автоматты толтыру үшін басқа қолданбаны әлдеқашан пайдалансаңыз, Google құпия сөзін тексеру жұмыс істемейді.
Google Check құпия сөзі қауіпсіз бе?
Құпия сөзді тексеру құралының мақсаты - құрылғыңыздың қауіпсіздігін жақсарту. Осы себепті құпия сөздеріңіз бұлтта сақталмас бұрын шифрланады. Қосымша қауіпсіздік шарасы ретінде құпия сөздердің нақты талдауы желіде емес, құрылғыңызда орындалады.
Құпиялылықты жақсарту үшін арнайы Android қолданбаларын құлыптауға болады, сондықтан олар қосымша құпия сөзді немесе қолданбаны ашу үшін балама әдісті қажет етеді.
Құпиясөздер Android телефонында қайда сақталады?
Барлық автотолтыру құпия сөздерін көру үшін Параметрлер > Google > Автотолтыру бөліміне өтіңіз. > Google көмегімен автоматты толтыру > Құпиясөздер. Құпия сөзді көру, өңдеу немесе жою үшін қолданбаны немесе қызметті түртіп, жеке басыңызды растаңыз.
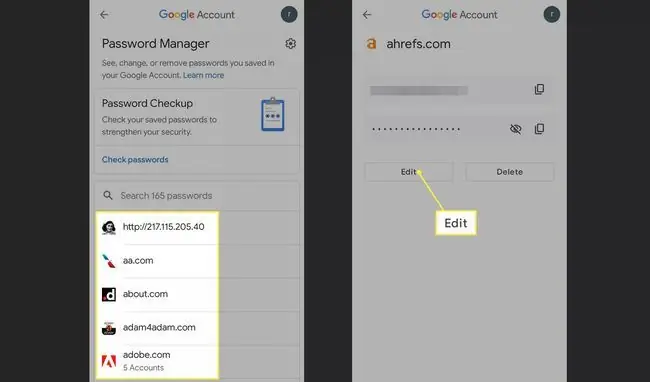
Барлық Android және Google Chrome құпия сөздеріңіз кез келген құрылғыдан кіруге болатын Google Password Manager қолданбасында желіде сақталады. Android құпия сөздерін басқару және Google Chrome құпия сөздерін басқару қадамдары бірдей.
Google Password Manager-ді қалай пайдаланамын?
Құпия сөз реттеушісіне Android параметрлерінен кіруге болады немесе Google Password Manager веб-нұсқасына кіруге болады. Бұл бетте Құпия сөзді тексеруге өту таңдаңыз немесе құпия сөздерді көру және өңдеу үшін қолданбалар мен веб-сайттар тізімінен таңдаңыз.
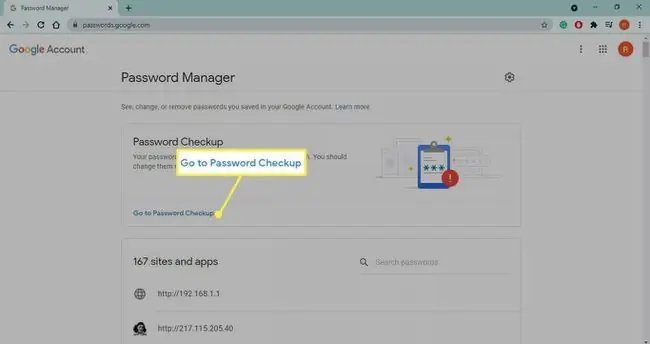
Күшті Android құпия сөздерін қалай жасауға болады
Күшті құпия сөз жасаудың кілті оны есте сақтауды жеңілдетеді, бірақ басқалардың болжауы қиын. Дегенмен, автотолтырудың арқасында барлық құпия сөздерді есте сақтаудың қажеті жоқ. Көшіруге және қоюға болатын кездейсоқ жасалған қауіпсіз құпия сөздерді алу үшін Google Play дүкенінен Password Generator қолданбасын жүктеп алыңыз. Бірінші рет енгізілгеннен кейін құрылғы құпия сөзді есте сақтайды, сондықтан сізге қажет емес.
ЖҚС
Google құпия сөзін қалай табуға болады?
Google құпия сөзі Gmail құпия сөзімен бірдей, сондықтан есіңізде болмаса, Gmail құпия сөзін қалпына келтіру қадамдарын орындаңыз.
Құпия сөздерімді сақтау үшін Google Password Manager қолданбасын қалай алуға болады?
Браузерді ашып, Google Password Manager веб-нұсқасына өтіңіз, жоғарғы оң жақ бұрыштағы Параметрлер құралын таңдаңыз, содан кейін Сақтауды ұсыну мүмкіндігін қосыңыз құпия сөздер.
Google неге құпия сөзімді өзгертуімді сұрап жатыр?
Егер есептік жазбаңыз бұзылды деп күдіктенсе, Google құпия сөзіңізді өзгертуді ұсынады. Бұлай бола берсе, құрылғыларды антивирустық бағдарламалық құралмен сканерлеңіз.
Chrome жүйесінде құпия сөздерімді қалай көрсетемін?
Google Chrome браузерінде құпия сөздерді көрсету үшін мәзірді таңдаңыз > Параметрлер > Автотолтыру > Құпия сөздер содан кейін құпия сөздің жанындағы көз белгісін таңдаңыз.






