Не білу керек
- Екі құрылғыда да Bluetooth қосыңыз, тапсырмалар тақтасындағы Телефон белгішесін таңдаңыз, содан кейін Phone Hub орнату үшін Бастау таңдаңыз.
- Қосылғаннан кейін телефон хабын ашу үшін Телефон белгішесін таңдаңыз. Қосымша опциялар үшін Параметрлер берілісін таңдаңыз.
- Файлдар қолданбасы арқылы файлдарды жылдам тасымалдау үшін құрылғыларды USB кабелімен жалғап, телефонның ішкі жадын пайдалануға рұқсат беріңіз.
Бұл мақала Phone Hub арқылы телефонды Chromebook құрылғысына қалай қосу керектігін түсіндіреді. Нұсқаулар Android 5.1 және одан жоғары нұсқасы бар телефондарға қолданылады.
Төменгі жол
Құрылғыларды Bluetooth немесе USB кабелі арқылы қосуға болады. Хабарландыруларды, хабарларды және телефон туралы басқа ақпаратты Chromebook құрылғысында көргіңіз келсе, телефон хабын орнату үшін Bluetooth пайдалануыңыз керек.
Телефонымды Chromebook-қа Bluetooth арқылы қалай қосуға болады?
Chromebook құрылғысында Android телефоныңызға кіру үшін Phone Hub орнату үшін мына қадамдарды орындаңыз:
- Android құрылғысында экранның жоғарғы жағынан төмен қарай сырғытыңыз және жылдам параметрлер мәзірінде Bluetooth қосылғанын тексеріңіз.
-
Chromebook құрылғысында экранның төменгі оң жақ бұрышындағы уақыт белгісін таңдап, Bluetooth қосылғанын тексеріңіз.

Image Төменгі тапсырмалар тақтасы жасырын болса, оны көтеру үшін экранның төменгі жағын түртіңіз немесе басыңыз.
-
Тапсырмалар тақтасындағы Телефон белгішесін таңдаңыз.

Image -
Қалқымалы терезеде Бастау таңдаңыз.

Image -
Құрылғы анықталды астында телефоныңыздың таңдалғанын тексеріңіз, содан кейін Қабылдау және жалғастыру опциясын таңдаңыз.

Image Chromebook-ті жұмысыңыз немесе мектебіңіз басқарса, телефонды қосу опциясы болмауы мүмкін.
-
Google есептік жазбасының құпия сөзін енгізіңіз.
Chromebook пен Android бір Google есептік жазбасымен байланыстырылуы керек.
-
Дайын таңдаңыз. Android телефоныңыз енді Chromebook құрылғыңызға қосылды.

Image -
Телефон хабын ашу үшін тапсырмалар тақтасындағы Телефон белгішесін таңдаңыз. Телефоныңыз туралы ақпаратты көрмесеңіз, Параметрлер (тісті доңғалақ белгішесі) түймесін түртіңіз.

Image -
Оны қосу үшін Phone Hub таңдаңыз. Осы жерден Smart Lock, Instant Tethering, Хабарландырулар және Хабарламалар сияқты басқа мүмкіндіктерді қосуға болады.

Image Телефон мен Chromebook байланысын жою үшін Параметрлер > Қосылған құрылғылар бөліміне өтіп, Android құрылғысын таңдаңыз, содан кейін таңдаңыз. Телефонды ұмыту.
Телефонымды Chromebook-қа USB арқылы қосуға болады ма?
Сіз USB кабелін пайдаланып Chromebook және Android арасында файлдарды жылдам тасымалдауға болады, бірақ бұл жолмен Phone Hub мүмкіндіктерін пайдалана алмайсыз. Қосылымды орнатқан кезде ішкі жадқа кіруге рұқсат беру үшін телефондағы қалқымалы хабарландыруды таңдаңыз.
Файлдар қолданбасы телефонның ішкі жадын көрсету үшін ашылады. Егер ол автоматты түрде пайда болмаса, Files қолданбасын ашып, сол жақ бүйірлік тақтада Android моделінің нөмірін таңдаңыз. Осы жерден екі құрылғыдағы қалталар арасында файлдарды басып, сүйреп апаруға немесе көшіруге және қоюға болады. Телефоныңызда SD картасы болса, оның жеке қалтасы болады.
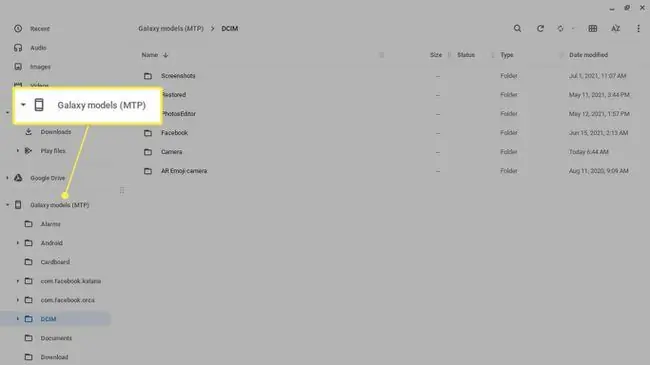
Phone Hub пайдалану жолы
Телефон хабын ашу үшін төменгі тапсырмалар тақтасындағы Телефон белгішесін таңдаңыз. Phone Hub қолданбасынан Android құрылғысының сигнал күші мен батареяның қызмет ету мерзімін, сондай-ақ ашылған Google Chrome қойындыларын көресіз.
Сондай-ақ хотспотты қосуға, телефонның дыбысын өшіруге немесе қосуға және Хабарландырулар және Телефонның орнын анықтау сияқты мүмкіндіктерді орнатуға болады (егер құрылғыңыз оны қолдаса). Smart Lock, Instant Tethering және Messages сияқты қосымша мүмкіндіктерді көру үшін Реттеу құралын таңдаңыз.
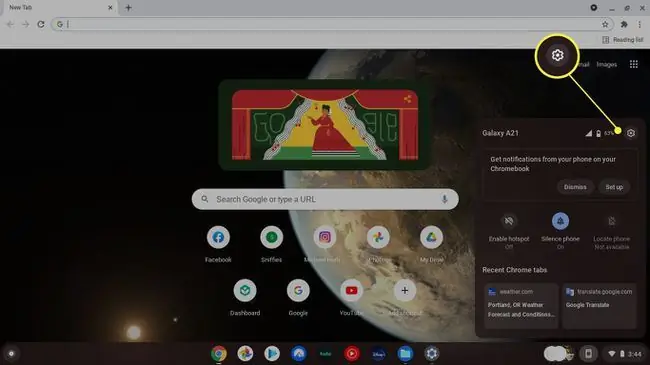
Chromebook офлайн режимінде мүмкіндіктер кезінде телефон хабын пайдалана аласыз, бірақ құрылғыларыңыз Bluetooth арқылы қосылған болуы керек.
Телефонымды неге Chromebook-қа қоса алмаймын?
Міне, Chromebook телефоныңызға қосылмауының кейбір себептері және кейбір ықтимал шешімдер:
- Bluetooth қосылымын орнату мүмкін емес. Құрылғыларды бір-біріне жақындатыңыз, содан кейін екі құрылғы үшін Bluetooth қосыңыз.
- Chrome OS нұсқасы ескірген, сондықтан Chromebook құрылғысын қолмен жаңарту керек.
- Уақытша техникалық ақау болуы мүмкін, оны әдетте екі құрылғыны да қайта қосу арқылы түзетуге болады.
- Егер USB арқылы қосылса, кабельде ақау болуы мүмкін, сондықтан басқасын қолданып көріңіз.
ЖҚС
AirPods құрылғыларын Chromebook құрылғысына қалай қосуға болады?
AirPod құрылғыларын Chromebook құрылғысына қосу үшін Chromebook экранында Мәзір > Bluetooth таңдаңыз және Bluetooth қосыңыз. AirPods және олардың зарядтау қорабы жақын жерде болсын; AirPods автоматты түрде Chromebook Bluetooth тізімінде пайда болуы керек. Chromebook құрылғысында Bluetooth қолжетімді құрылғылар тізіміне өтіп, AirPods-ті таңдаңыз.
IPhone-ды Chromebook-ке қалай қосуға болады?
Phone Hub қолданбасын iPhone және Chromebook құрылғысымен пайдалана алмасаңыз да, iPhone құрылғысын Chromebook құрылғысына USB найзағай кабелі арқылы қосуға болады. Бұл фотосуреттерді тасымалдау сияқты тапсырма үшін пайдалы болар еді. Құрылғыларды қосқаннан кейін кіруге рұқсат беру үшін iPhone құрылғысында Рұқсат ету түймесін түртіңіз. Chromebook құрылғысының сол жағында Apple iPhone көресіз және фотосуреттер мен бейнелерге қол жеткізе аласыз.
Принтерді Chromebook-қа қалай қосуға болады?
Принтерді Chromebook құрылғысына қосу үшін Chromebook тапсырмалар тақтасында уақыт таңдаңыз, содан кейін Параметрлер (тісті доңғалақ белгішесі) таңдаңыз. Advanced > Printing > Printers тармағына өтіп, Принтер қосу таңдаңыз. Сымды қосылым үшін принтерді Chromebook құрылғысына USB кабелі арқылы қосасыз. Сымсыз басып шығару үшін принтерді Wi-Fi желісіне қосасыз.






