Не білу керек
- Windows әрекет орталығына өтіңіз > Желі > Wi-Fi, желіні таңдаңыз қосқыңыз келсе, құпия сөзді енгізіңіз.
- Кейбір Dell құрылғыларында Fn+ F2 таңбашасы арқылы Wi-Fi желісін қосуға және өшіруге болады.
- Кейбір Dell құрылғыларында Wi-Fi қосқышы бар, оны Қосулы күйіне бұру керек.
Бұл мақала Windows 10, Windows 8 және Windows 7 жүйелерінде жұмыс істейтін Dell ноутбуктерінде Wi-Fi қосу жолын түсіндіреді.
Dell ноутбугін Wi-Fi желісіне қалай қосуға болады
Міне, Windows 10 Dell компьютерлерінде Wi-Fi желісіне қосылу жолы:
-
Жүйелік науаның төменгі оң жақ бұрышындағы Windows әрекет орталығы белгішесін таңдаңыз.
Сонымен қатар Windows тапсырмалар науасында Желі белгішесін таңдауға болады, бірақ ол қосылым күйіне байланысты басқаша көрінеді.
Желі белгішесін көрмесеңіз, опцияларды кеңейту үшін Жасырын белгішелерді көрсету көрсеткісін таңдаңыз.

Image -
Windows әрекет орталығында Желі таңдаңыз.

Image -
Wi-Fi таңдаңыз. Қосылған кезде белгіше бөлектеледі.

Image Не болмаса, Wi-Fi желісін бірнеше сағаттан немесе бір күннен кейін автоматты түрде қосуды таңдауға болады.
-
Қосылғыңыз келетін Wi-Fi желісін таңдап, құпия сөзді енгізіңіз. Желі атауының астында Қосылды көрсетілгеннен кейін интернетті пайдалана бастай аласыз.

Image
Сымсыз құлаққаптар мен басқа құрылғыларды компьютерге қосу үшін Windows Bluetooth жүйесін қосу керек.
Dell құрылғысында Wi-Fi қалай өшіру керек
Wi-Fi өшіру үшін желілерді ашып, оны өшіру үшін Wi-Fi түймесін қайтадан таңдаңыз. Өшірілген кезде белгіше сұр болып шығады.
Windows 8 және Windows 7 жүйесінде Wi-Fi қосу
Windows 8 бастау экранында Сымсыз құрылғыларды қосу немесе өшіру деп іздеңіз, Wi-Fi қосыңыз және өшіріңіз Ұшақ режимі.
Ó Windows 7 жүйесінде Басқару тақтасын ашыңыз және Желі және Интернет > Желі және ортақ пайдалану орталығы > бөліміне өтіңіз. Адаптер параметрлерін өзгертіңіз, содан кейін Сымсыз желі қосылымы түймесін тінтуірдің оң жақ түймешігімен басып, Enable таңдаңыз.
FN+F2 арқылы Wi-Fi қосу
Кейбір ноутбуктерде Wi-Fi желісін Fn+ F2 пернелер тіркесімі арқылы қосуға және өшіруге болады. Бұл компьютерде опция болса, F2 пернесінде сымсыз байланыс белгішесін көресіз.
Сымсыз белгішесі қайда?
Dell ноутбугында батарея индикатор шамының жанында физикалық сымсыз белгіше шамы бар. Ол Wi-Fi қосылған кезде қосылады және өшірілгенде өшеді.
Желі белгішесі Windows жүйелік науасында пайда болады. Wi-fi өшірілгенде, X немесе Ø белгісін көресіз. Құрылғыңыз ұшақ режимінде болғанда, ол ұшақ сияқты көрінеді.
Кейбір Dell ноутбуктерінің жағында физикалық Wi-Fi қосқышы бар, оны Wi-Fi пайдалану үшін Қосулы күйіне бұру керек.
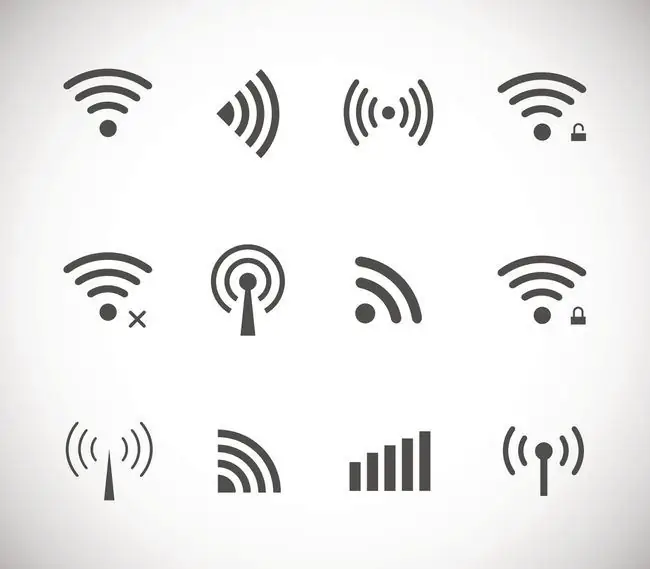
Неліктен менің Dell Wi-Fi желісіне қосыла алмайды?
Жақында Windows 10 жүйесіне жаңартылған болсаңыз, сымсыз адаптер драйверлерін жаңарту қажет болуы мүмкін. Драйверлерді жаңарту үшін құрылғы менеджерінде Желілік адаптерлер астынан желі қосылымын таңдаңыз.
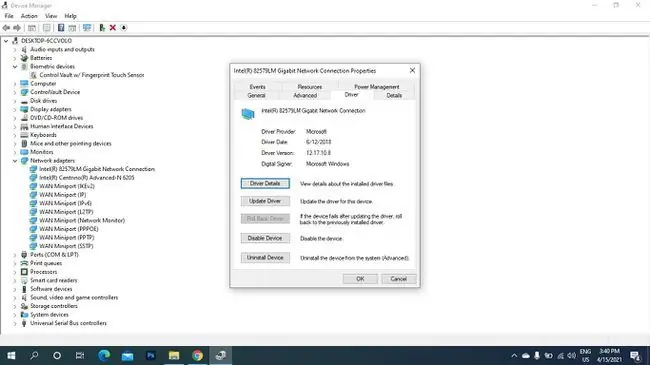
Wi-Fi қосулы болса, бірақ әлі де Wi-Fi желісіне қосыла алмасаңыз, сымсыз қосылым ақаулықтарын жоюға тырысуға болатын көптеген нәрселер бар.
ЖҚС
Dell ноутбугындағы Wi-Fi қосылымымның қаншалықты күшті екенін қалай анықтауға болады?
Wi-Fi сигналының күшін өлшеу үшін Windows жүйесінің Желі және ортақ пайдалану орталығы бөліміне өтіп, пайдаланып жатқан Wi-Fi желісін таңдаңыз. Сигнал сапасы астында бірқатар жолақтарды көресіз. Неғұрлым көп жолақтар болса, соғұрлым байланыс жақсырақ болады.
Dell ноутбугында скриншотты қалай түсіруге болады?
Егер сіз Windows 8, 8.1 немесе 10 жүйесін пайдаланып жатсаңыз, Windows + PrntScrn пернелерін бір уақытта басу арқылы скриншот жасауға болады.
Dell ноутбугын зауыттық параметрлерге қалай қайтаруға болады?
Windows 10 жүйесінде Параметрлер > Жаңарту және қауіпсіздік > Қалпына келтіру4 643 тармағына өтіңіз. Бастау > экрандағы нұсқауларды орындаңыз. Толық зауыттық параметрлерді қалпына келтірмес бұрын қатты дискідегі кез келген маңызды ақпараттың сақтық көшірмесін жасағаныңызға көз жеткізіңіз.
Менің Dell ноутбугімнің үлгісі қандай?
Dell ноутбугінің үлгі нөмірін табу үшін Windows іздеу жолағына өтіп, Жүйе деп теріңіз > Жүйе ақпараты қолданбасын ашыңыз. Содан кейін техникалық сипаттамалар тізімінде Модель немесе Жүйе үлгісі іздеңіз.






