Не білу керек
- Бет нөмірлерін қалпына келтіру үшін Insert > Бет нөмірі > Бет нөмірлерін жою бөліміне өтіңіз. Мұны әр бөлім үшін орындаңыз.
- Бет нөмірлерін реттеу үшін Insert > Бет нөмірі > Бет нөмірлерін пішімдеу бөліміне өтіңіз.. Бастау параметрі 1 күйіне орнатылғанын тексеріңіз.
-
Бет нөмірлерін үздіксіз ету үшін Бет нөмірлерін пішімдеу бөліміне өтіп, Алдыңғы бөлімнен жалғастыру таңдаңыз.
Бұл мақала Word 2021, 2019, 2016 және Microsoft 365 жүйесіне арналған Word бағдарламасындағы бет нөмірлерін қалай түзетуге болатынын түсіндіреді.
Word бағдарламасында бет нөмірлерін қалай қалпына келтіруге болады?
Егер Word бағдарламасында бетті нөмірлеу өшірулі болса, ең оңай шешім - бет нөмірлерін өшіріп, басынан бастау. Word бағдарламасындағы бет нөмірлерін жою үшін құжаттың кез келген жерін басып, Кірістіру қойындысына өтіп, Бет нөмірі > Жою пәрменін таңдаңыз. Бет нөмірлері Содан кейін нөмірлеу параметрлерін реттеп, Word құжатына бет нөмірлерін қалауыңызша қосуға болады.
Бөлім үзілістері болса, әр бөлім үшін бет нөмірлеуін қалпына келтіру қажет болуы мүмкін. Бет нөмірі опциялары сонымен қатар Төменгі деректеме қойындысында қолжетімді.
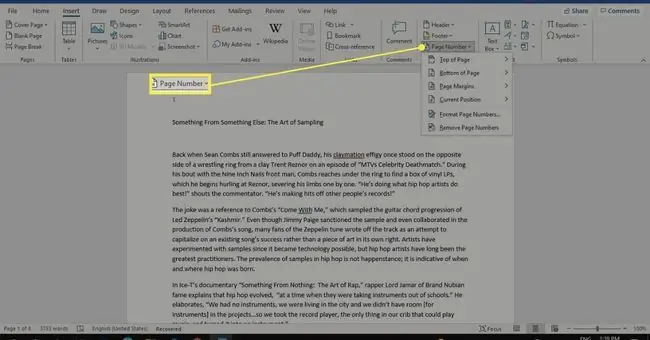
Word бағдарламасындағы шатастырылған бет нөмірлерін қалай түзетемін?
Нөмірлеу параметрлерін реттеу үшін Кірістіру қойындысына өтіп, Бет нөмірі > Бет нөмірлерін пішімдеу тармағын таңдаңыз..
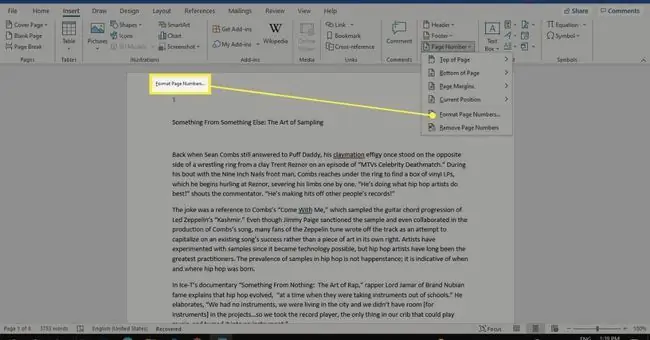
Осы жерден сан пішімін таңдауға және тіпті тарау ақпаратын қосуға болады. Бет нөмірлеу астында Бастау уақыты 1 күйіне орнатылғанын тексеріңіз. Өзгерістерді сақтау үшін OK таңдаңыз.
Екінші бетте нөмірлеуді бастау үшін Бастау параметрін 0 етіп орнатыңыз.
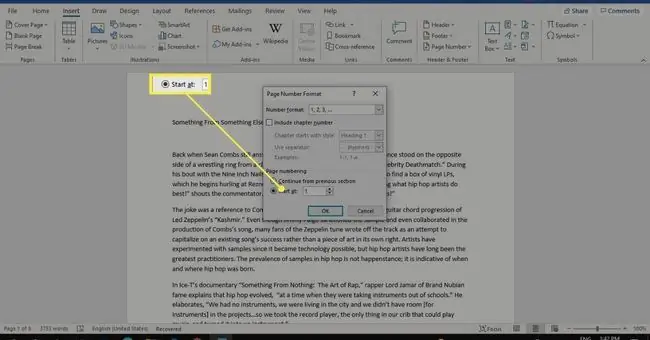
Неліктен Word бағдарламасында менің бет нөмірлерім үздіксіз емес?
Бет нөмірлерін қолмен қосуға немесе реттеуге әрекет жасасаңыз, ол бүкіл құжаттың нөмірленуін өшіруі мүмкін. Бөлім үзілімдері де бет нөмірлеуінің сәйкес келмеуіне себеп болуы мүмкін. Басқа мүмкіндік - сіз бет нөмірі пішімінің параметрлерін өзгерттіңіз.
Басты қойындысына өтіп, бөлім үзілімдерін көру үшін Абзац тобындағы Көрсету/Жасыру белгішесін (¶) таңдаңыз.
Word бағдарламасында үздіксіз бет нөмірлерін қалай жасауға болады?
Беттер саны басынан басталатынын байқасаңыз, бұл басқа нөмір схемасы бар бөлім үзілімін орнатқандықтан болуы мүмкін. Бөлім үзілімін жоюға болады, бірақ балама бар. Бет нөмірлерін үздіксіз ету үшін:
-
Қате нөмір бар бетті басыңыз, содан кейін Кірістіру > Бет нөмірі > Бет нөмірлерін пішімдеу бөліміне өтіңіз.

Image -
Таңдау Алдыңғы бөлімнен жалғастыру. Өзгерістерді сақтау үшін OK таңдаңыз.

Image
Бөлім үзілімі алдыңғы бөліммен сәйкес бет нөмірлеуін сақтай отырып сақталады. Бүкіл құжаттың нөмірленуін ретті ету үшін әрқайсысы үшін қайталаңыз.
Word бағдарламасындағы әртүрлі бөлімдерге бет нөмірлерін қалай қосуға болады
Құжатты бөлек нөмірленген беттері бар бөлімдерге бөлгіңіз келсе, мына қадамдарды орындаңыз:
-
Жаңа бөлім басталатын құжаттың негізгі бөлігін басып, Орналасу қойындысын таңдаңыз.

Image -
Үзілістер және Бөлім үзілістері астынан Келесі бет таңдаңыз.

Image -
Үстіңгі немесе төменгі деректемені екі рет басыңыз (бет нөмірі қай жерде болса да) және Навигация тобындағы Алдыңғыға сілтеме таңдауын алып тастаңыз.

Image -
Жаңа бөлімде Insert > Бет нөмірі > Бет нөмірлерін пішімдеу бөліміне өтіңіз..

Image -
Бастау тармағын таңдап, мәнді 1 етіп орнатыңыз. Өзгерістерді сақтау үшін OK таңдаңыз.

Image
ЖҚС
Word ішіндегі мазмұндар кестесіндегі бет нөмірлерін қалай түзетемін?
Word бағдарламасында мазмұн кестесін жасағаннан кейін оның пайда болу жолын теңшеуге болады. Бет нөмірлерін жаңарту үшін Кесте ашылмалы мәзірден Кестені жаңарту таңдаңыз. Сондай-ақ, бұрыннан бар кестеңізді теңшеу үшін Сілтемелер > Мазмұны > Теңшелетін мазмұндар кестесі бөліміне өтуіңізге болады. мазмұны.
Неліктен менің Бет нөмірім Word бағдарламасында бет біріктіру пішімін айтады?
Бетті нөмірлеудің орнына { PAGE \BRIGFORMAT } көрсеңіз, Word бағдарламасында өріс кодтары қосылған. Өріс кодының орнына өрісті немесе бет нөмірлерін көрсету үшін ALT - F9 пернелер тіркесімін басыңыз.






