Не білу керек
- Орнату үшін веб-сайтқа өтіңіз, Windows орнату құралы таңдаңыз (Mac немесе Linux үшін Орнату құралы таңдаңыз). Жарнаманы өткізіп жіберіңіз. Клиентті орнату > OK таңдаңыз.
- Minecraft клиентін іске қосыңыз, жоғары көрсеткі және Forge > Ойнату таңдаңыз. Ойынның толық жүктелуіне және Minecraft-тан шығуына рұқсат беріңіз.
Бұл мақала Minecraft Forge орнату жолын түсіндіреді. Нұсқаулар Minecraft: Java шығарылымына қолданылады.
Minecraft Forge қалай орнатуға болады
Minecraft Forge жүктеп алу және орнату процесі өте қарапайым. Алдымен орнатушыны ресми Forge веб-сайтынан жүктеп алу керек, орнатушыны таңдалған дұрыс опциялармен іске қосыңыз, содан кейін Minecraft-ты іске қосыңыз. Мұны істегеннен кейін, өзіңізге ұнайтын кез келген Forge-үйлесімді режимді орнатып, іске қоса аласыз.
Minecraft Forge орнату үшін келесі қадамдардың әрқайсысын ретімен орындаңыз:
-
Forge ресми веб-сайтына өтіңіз.

Image -
Windows болса, Windows орнату құралы таңдаңыз немесе Mac немесе Linux компьютеріңіз болса, Орнату құралы түймесін басыңыз.

Image Егер сізде нақты модтар жоқ болса, ұсынылған нұсқаны жүктеп алыңыз. Кейбір ескі режимдер тек Forge бағдарламасының ескі нұсқаларымен жұмыс істейді, бұл жағдайда барлық нұсқаларды көрсету таңдау керек, содан кейін үйлесімді нұсқаны табу керек.
-
Келесі экранда жарнама көрсетіледі. Жарнама таймерінің аяқталуын күтіңіз, содан кейін жоғарғы оң жақ бұрыштағы Өткізіп жіберу таңдаңыз. Беттегі басқа ештеңені баспаңыз.

Image Егер сізде жарнаманы блоктаушы болса немесе браузеріңіз жарнамаларды жергілікті түрде блоктаса, бос экранды көресіз. Ештеңені баспаңыз. Күте тұрыңыз, сонда келесі бет жүктеледі.
-
Forge жүктеп алуын күтіп, жүктеп алған файлды ашыңыз. Орнатушы ашық кезде Install Client таңдаңыз, содан кейін OK таңдаңыз.

Image -
Minecraft клиентін іске қосыңыз және профильдер мәзірін ашу үшін Ойнату жанындағы жоғары көрсеткіні таңдаңыз.

Image Forge тек Minecraft: Java шығарылымымен жұмыс істейді. Windows 10 жүйесін пайдаланып жатсаңыз, Microsoft дүкенінде сатылатын Minecraft нұсқасы емес, Minecraft: Java Edition орнатылғанына көз жеткізіңіз.
-
Forge деп аталатын профильді таңдаңыз, содан кейін Ойнату таңдаңыз.

Image -
Ойынның толық жүктелуін күтіңіз, содан кейін Minecraft-тан шығыңыз.
Таңдалған Forge профилімен Minecraft-ты жүктеу және одан шығу Forge орнатуды аяқтайды. Бұл процесті аяқтағаннан кейін, сіз Forge-ге тәуелді Minecraft режимдерін орнатуға дайынсыз.
Minecraft Forge дегеніміз не?
Minecraft Forge - Minecraft: Java Edition үшін тегін қолданбалы бағдарлама интерфейсі (API) және мод жүктеушісі. Minecraft қауымдастығындағы мод әзірлеушілері өз модтарын жасауды жеңілдету үшін API пайдаланады, содан кейін ойыншылар үйлесімді модтарды автоматты түрде жүктеу үшін Forge қолданбасын пайдаланады.
Minecraft өз алдына тамаша, бірақ қауымдастық құрастырған Minecraft режимдерін орнату ойнаудың жаңа жолдарын ашады, ал ең жақсыларының кейбірі Minecraft Forge жүйесінде жасалған. Модтар - бұл Minecraft-қа жаңа мазмұн қосатын, оның жұмысын жақсартатын және жақсырақ көрсететін, ойындағы өміріңізді жеңілдететін және т.б. үшін пайдаланушы жасаған модификациялар. Сізге алдымен Forge керек, сондықтан Minecraft Forge орнату жолын көрсетеміз, содан кейін оны орнатқаннан кейін не істеу керектігі туралы бірнеше кеңес береміз.
Төменгі жол
Техникалық тұрғыдан алғанда, Minecraft Forge үйлесімді Minecraft модтарын орнатуды өте оңай етеді. Мод Forge қолданбасын қолдаса, Forge орнатылған болса, файлдарды тура сүйреп апару арқылы осы модты орнатуға болады.
Forge және Ваниль нұсқасы
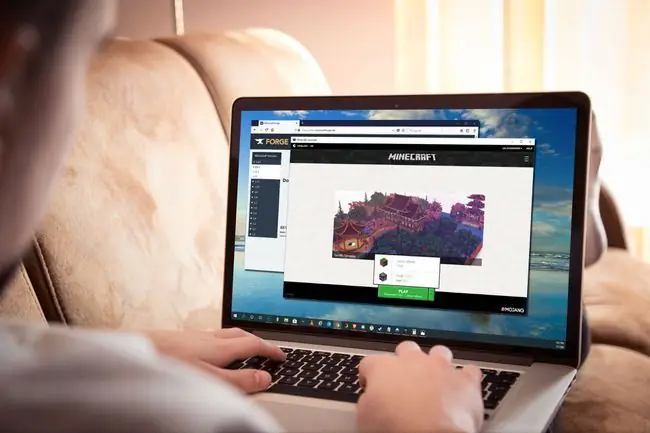
Minecraft Forge жүктеп алып, орнатқан кезде, Minecraft: Java Edition сізге ойнаған сайын ванильді шығарылымды немесе Forge модификацияланған шығарылымын ойнату мүмкіндігін береді. Forge опциясын таңдау Minecraft Forge қолданбасының барлық режимдерді автоматты түрде жүктеп алуына себеп болады, ал ванильді нұсқасын таңдау ешқандай модификациясыз ойнауға мүмкіндік береді.
Forge немесе ванильді Minecraft жүктеу әдісіне байланысты сіз Forge немесе жеке мод ойыныңызды бұзады деп ешқашан алаңдамайсыз. Біртүрлі нәрсе орын алса, Forge, ренжіткіш мод немесе Minecraft-тың өзіне патч келгенше әрқашан Minecraft-тың ванильді нұсқасын ойнай аласыз.
Үлкен Minecraft жаңартулары көбінесе Forge және жеке модификацияларда қателерді тудырады. Бұл орын алғанда, қосымша патчтар келгенше ваниль нұсқасын іске қосуды таңдауға болады немесе қайсысы қиындық тудыратынын көру үшін барлық режимдерді алып тастап, оларды бір-бірден қайта қосып көріңіз.
Minecraft Forge - бұл мод жүктеушісі
Ойыншы ретінде Minecraft Forge автоматтандырылған мод жүктеушісі. Ол үйлесімді режимдерді тексереді, содан кейін Minecraft: Java Edition профиль мәзірінен Forge опциясын таңдаған кезде оларды ойнаған сайын жүктейді. Сіз қалағаныңызша көптеген режимдерді іске қоса аласыз, бірақ тым көп іске қосу өнімділік мәселелерін тудыруы мүмкін және кейбір модтар басқалармен жақсы жұмыс істемейді.
Модтар ойыныңыздың графикасын жақсарта алады немесе өзгерте алады, жаңа ойын режимдері мен механикасын енгізе алады, инвентаризация мен шеберлік жүйелерін жақсарта алады, т.б. Тіпті Minecraft-қа виртуалды шындықтың бірдей түрін қосуға арналған мод бар: Windows 10 жүйесіне арналған Minecraft-та қораптан шыққан Java Edition.
Forge көмегімен модтарды қалай пайдалану керек
Ең жақсы жері, Forge автоматтандырылған жүктеуші болғандықтан, сізге қажет модты жүктеп алып, оны Minecraft қалтасына салып, Minecraft-ты іске қосу жеткілікті. Сізде Forge профилі таңдалған кезде, сіздің модыңыз қосымша конфигурациясыз немесе сіздің тарапыңыздан жұмыс қажетсіз жүктеледі.






