Не білу керек
- Әсерлер: Әсерлер түймесін түртіңіз. Басқа опцияларды шолу үшін санат атауын түртіңіз.
- Сүзгілер: Сүзгілер түймесін түртіңіз. Сүзгіні таңдаңыз. Қарқындылықты көтеру және төмендету үшін ақ нүктені сүйреңіз.
- Мәтін: Мәтін түртіңіз > хабар теріңіз > пернетақтаның үстіндегі мәзірден қаріпті немесе түсті таңдаңыз > контурды қосу үшін A түймесін түртіңіз.
TikTok қолданбасында жазбадан кейін немесе жазу кезінде қосуға болатын біріктірілген бейне сүзгілері мен әсерлері бар. Бұл мақалада TikTok-та қосымша сүзгілер мен эффектілерді алу және TikTok бейнесіне мәтін қосу жолы түсіндіріледі.
ТикТок бейнесіне әсерлерді қалай қосуға болады
TikTok әсерлерін кездейсоқ пайдаланушылар да, танымал әлеуметтік медиа әсер етушілер де бейнелерін қызықтырақ және қызықты ету үшін пайдаланады. Сондай-ақ бейнелеріңізге фотосуреттер қосуға болады.
Міне, TikTok-қа бейне әсерлерін қосу жолы.
- Төменгі мәзірдің ортасындағы Plus (+) белгішесін түртіңіз.
-
Жаңа бейне жазу үшін қызыл Жазу белгішесін түртіңіз немесе құрылғыңыздан бұрыннан бар клипті жүктеп салу үшін Жүктеп салу түймесін түртіңіз.
Тік бейнелер TikTok-та жақсырақ көрінеді және көбірек қатысуға бейім.
-
Төменгі мәзірден Әсерлер түймесін түртіңіз.

Image -
TikTok қолданбасы астындағы уақыт шкаласы бар бейнеңіздің тікелей алдын ала қарауын көрсетеді. Ақ маркерді әсер басталатын жерге сүйреңіз.
Бүкіл бейнеге әсер жасағыңыз келсе, басындағы ақ маркерді қалдырыңыз.
-
Қолжетімді әсерлер уақыт шкаласы астында шеңбер белгішелері ретінде көрсетіледі. Тізімді шолу үшін солға немесе оңға сырғытыңыз. Көргіңіз келетін әсерді тапқаннан кейін оны қолдану үшін оның белгішесін ұзақ түртіңіз.
Әдепкі әсер санаты - Visual. Басқа санаттардағы әсерлерді көру үшін шеңберлер астындағы санат атауын түртіңіз.

Image - Бейнені ойнату үшін Ойнату түймесін түртіңіз. Нәтижелерге риза болмасаңыз, оны қайтару үшін хронологияның астындағы көрсеткі белгішесін түртіңіз.
-
Бейнеңіздің басқа бөліктерінде немесе тіпті бұрыннан барлардың жоғарғы жағында қалағаныңызша әсерлермен қайталаңыз. Дайын болған кезде Сақтау түймесін түртіңіз.
Әдетте әр бейнеге Sticker санатындағы бір ғана TikTok әсерін пайдалануға болады. Осы әсерлер түріне басқа әсерлерді қолдануға болады.

Image -
Қалаған басқа өзгертулерді енгізіп, Келесі түймесін түртіңіз.
Ешқандай өзгеріссіз Келесі түймесін түрту өте жақсы.
-
Жақсы сипаттаманы енгізіңіз, хэштегтер мен параметрлерді таңдап, Пост түймесін түртіңіз. TikTok бейнеңіз енді сіз таңдаған әсерлермен тікелей эфирде болады.

Image
ТикТок бейнесіне сүзгілерді қалай қосуға болады
ТикТок-тағы әсерлер динамикалық немесе креативті көрнекі бейнелерді жасау үшін пайдаланылса, TikTok сүзгілері нәзік өзгерістер енгізу үшін пайдаланылады және Instagram-дағы фото сүзгілері сияқты жұмыс істейді.
- Төменгі мәзірдің ортасындағы Plus (+) белгішесін түртіңіз.
-
Жаңа бейне жазу үшін қызыл Жазу белгішесін түртіңіз немесе құрылғыңызда сақталған клипті пайдалану үшін Жүктеп салу түймесін түртіңіз.
Қаласаңыз, TikTok бейнеңізде пайдалану үшін бірнеше бит кадрлар жүктеп салуыңызға немесе жазуыңызға болады.
-
Тік мәзірдің жоғарғы оң жақ бұрышындағы Сүзгілер түймесін түртіңіз. Бейнеңізде ақ түс көп болса, бұл мәзірді көру қиын болуы мүмкін.

Image -
Экранның төменгі жағында әртүрлі сүзгілер пайда болады. Бейнеңізде оның тікелей алдын ала қарауын көру үшін біреуін түртіңіз. TikTok бейне сүзгісінің қарқындылығын азайту немесе арттыру үшін ақ нүктені сүйреңіз. TikTok бейнеңіз қалағандай көрінгеннен кейін, Сүзгілер мәзірін жабу үшін оны түртіңіз.
Қолданылған сүзгілердің барлығын өшіріп, қайта бастау үшін сол жақтағы шеңберге ұқсайтын белгішені түртіңіз.
- Қалаған басқа өзгертулерді жасап, Келесі түймесін түртіңіз.
-
Сәйкес ақпаратты енгізу және қалаған параметрлерді таңдау арқылы аяқтаңыз, содан кейін бейнеңізді жариялау үшін Жариялау түймесін түртіңіз.

Image
ТикТок жарқырау сүзгісі қайда?
TikTok-тағы ең сәнді сүзгілердің бірі - бейнеге жарқыраған жарқылдар қосатын сүзгі. Мұны табу қиын болуы мүмкін, себебі бұл сүзгі емес, бұл әсер және оны «Әсерлер» мәзірінен табуға болады. Сондай-ақ іс жүзінде Sparkle деп аталатын эффект жоқ.
Жарқырау эффектісі бар бейнелері бар TikTok пайдаланушылары келесі TikTok әсерлерінің бірін немесе бірнешеуін пайдаланған болуы мүмкін:
- Алтын ұнтағы
- Жүрек
- Радуга
- Жүрек Bling
- Bling
- Streamer
- Жұлдызжарығы
- отшашу
- Түрлі-түсті
- Ағып кету
Бұл әсерлердің барлығы визуалды санатта.
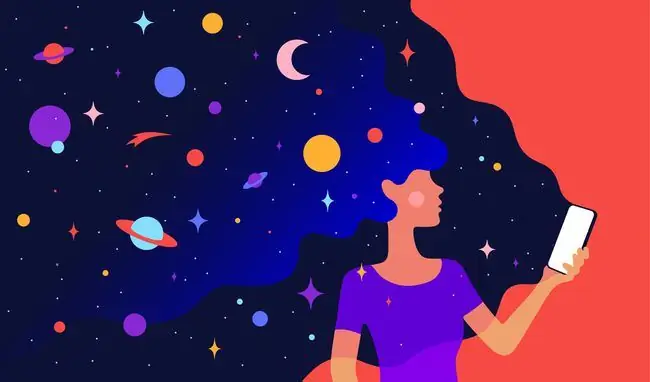
ТикТок бейнесіне мәтінді қалай қосуға болады
ТикТок бейнесіне мәтін қосу өте қарапайым және Instagram оқиғасына мәтін қосу әдісіне ұқсас орындалады.
- Төменгі мәзірдің ортасындағы Plus (+) белгішесін түртіңіз.
- Жаңа бейне жазу үшін қызыл Жазу белгішесін түртіңіз немесе құрылғыңыздан бұрыннан бар клипті жүктеп салу үшін Жүктеп салу түймесін түртіңіз.
-
Төменгі мәзірден Мәтін түймесін түртіңіз.

Image -
Әртүрлі пішім опцияларына қосымша пернетақта пайда болады. Алдымен хабарыңызды теріңіз.
Мәтінді өңдеу экранынан байқаусызда шықсаңыз, бейнені алдын ала қараудағы сөздерді түртіп, Өңдеу түймесін түртіңіз.
-
Пернетақтаның үстіндегі мәзірден қаріп мәнері мен түсін таңдаңыз. Мәтіннің айналасына түс контурын қосу үшін A белгішесін түртіңіз. Туралау параметрін таңдау үшін сызықтары бар белгішені түртіңіз.
Суретті қосу бейнеде де, оның нобайында да оқылуды жақсартудың тамаша тәсілі болуы мүмкін.
- Дайын түртіңіз.
-
Екі саусақты пайдаланып, мәтінді қажетті орынға алу үшін өлшемін өзгертіңіз, жылжытыңыз және бұрыңыз. Қалаған кез келген басқа өзгертулерді енгізіп, Келесі түймесін түртіңіз.

Image - Әдеттегі таңдауларды жасаңыз, хэштегтері бар сипаттаманы енгізіңіз және TikTok бейнеңізді жариялау үшін Пост түймесін түртіңіз.






