Не білу керек
- Кейбір адамдар Google Play Store дүкенінен Chromebook құрылғысында Roblox ала алады.
- Roblox қолданбасын Chromebook құрылғыңызға ала алмасаңыз, оны қашықтағы компьютерде ойнай аласыз.
- Chromebook құрылғысында Linux орнатылған (немесе Linux орнатқыңыз келсе), Linux жүйесіне арналған Roblox жүктеп алуға болады.
Roblox - Windows, macOS, Android, iOS және тіпті Xbox One сияқты көптеген операциялық жүйелер мен құрылғыларды қолдайтын кең танымал платформа. Өкінішке орай, Chrome OS үшін жасалған Roblox нұсқасы жоқ. Бірақ Chromebook құрылғысында Roblox ойнауға мүмкіндік беретін бірнеше уақытша шешімдер бар.
Roblox Google Play дүкенінен орнатылуда
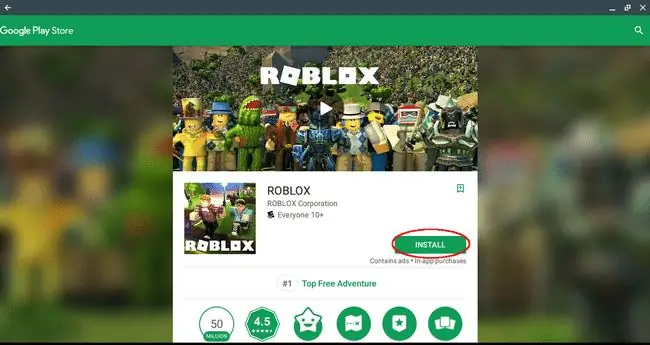
Google Play Store дүкенінен қолданбаларды іске қоса алатын жалғыз операциялық жүйе Android болатын уақыт болды, бірақ жағдай өзгерді және кейбір Chromebook үлгілерінің иелері енді артықшылықтарға қол жеткізе алады. Бұл Chromebook құрылғысында Roblox ойнаудың ең қарапайым және сенімді жолы, егер сіз бақытты жандардың бірі болсаңыз.
Белгілі бір үлгіңіз Google Play қолданбаларын қолдайтын-қолдамайтынын білу үшін келесі қадамдарды орындаңыз.
- Әдетте экранның төменгі оң жақ бұрышында орналасқан пайдаланушы фотосуретін басыңыз.
- Қалқымалы терезе пайда болған кезде беріліспен көрсетілген Параметрлер белгішесін басыңыз.
- Chrome ОЖ параметрлері интерфейсі енді көрсетілуі керек. Төмен жылжып, Google Play Store деп белгіленген бөлімді іздеңіз. Егер бұл бөлімді таба алмасаңыз, Chromebook үлгісі Google Play Store қолданбаларына қолдау көрсетпейді және мыналардың бірін қолданып көру керек дегенді білдіреді. осы мақалада кейінірек табылған балама әдістер.
- Егер сіз бұл бөлімді тапсаңыз және ол әлі қосылмаған болса, оны Қосу түймесін таңдап, Google Play қызмет көрсету шарттарымен келісе отырып белсендіріңіз.
Chromebook құрылғысында Google Play қолданбасын қосқаннан кейін Roblox орнату уақыты келді.
- Chrome браузерін ашыңыз.
- Google Play Store дүкеніндегі Roblox бетіне өтіңіз.
- ОРНАТУ түймесін басыңыз.
- Файлды жүктеп алу процесінің күйін егжей-тегжейлі көрсететін орындалу жолағы енді көрсетіледі. Аяқтағаннан кейін Roblox автоматты түрде орнатылады.
- Орнату аяқталғаннан кейін АШУ түймесін таңдаңыз.
- Roblox енді іске қосылады және жүйеге кіруді немесе тіркелгіге тіркелуді ұсынады. Roblox ойынын кез келген уақытта ойнау үшін экранның төменгі сол жақ бұрышындағы Launcher түймесін басып, ойын белгішесін таңдаңыз.
Chromebook құрылғысында Roblox ойнауға тырысудың басқа жолдары
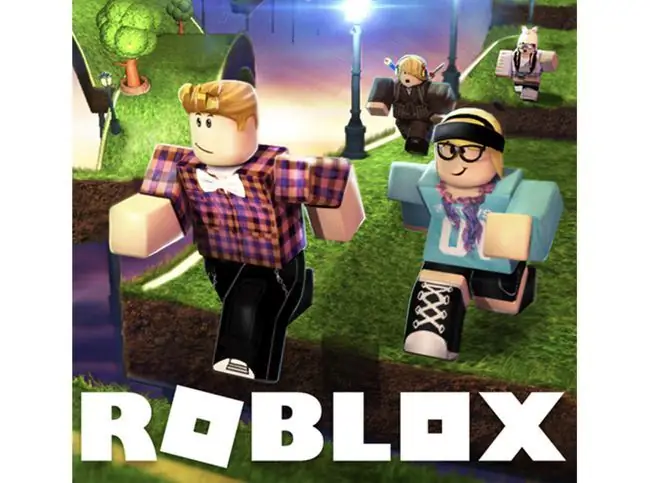
Егер Chromebook моделі Google Play Store дүкенінен қолданбаларды іске қоса алмаса, Roblox ойнату үшін өте қолайлы емес уақытша шешімдерге жүгіну керек. Өкінішке орай, бұл баламалардың ешқайсысын конфигурациялау оңай емес. Айта кету керек, бұл әдістерді пайдаланған кезде ойынның сапасыз өнімділігі дерлік мәселе болады, бірақ ойын ойнаудың рұқсат етілген деңгейіне жете алсаңыз, бұл уақытыңызды қажет етуі мүмкін.
Қашықтағы компьютерде Roblox ойнау

Chromebook құрылғысында Roblox ойнатудың бұл балама әдісі сізде немесе досыңызда ойын орнатылған Mac немесе компьютер болса ғана жұмыс істейді және соңғы сценарийде олардың компьютеріне қашықтан кіруге мүмкіндік береді. Chrome Remote Desktop қолданбасын пайдалану арқылы Roblox жұмыс істейтін басқа компьютерге қосылып, оны сол қашықтағы сеанс ішінде Chromebook құрылғысында ойнатуға болады.
- Бастау үшін қосылатын компьютерде Chrome веб-шолғышы мен Roblox орнатылғанына көз жеткізіңіз.
- Chromebook құрылғысында Chrome Web Store дүкеніндегі Chrome Remote Desktop бетіне өтіңіз.
- CHROME ҚОСУ түймесін басыңыз.
- Сұралған кезде Қолданба қосу таңдаңыз.
- Қысқа кідірістен кейін Chrome Remote Desktop орнату аяқталады және экранның төменгі оң жақ бұрышында растау хабары пайда болады.
- Chrome Remote Desktop орнатылғанына көз жеткізіп, Mac жүйесінде немесе құрамында Roblox бар компьютерде 2-4 қадамдарды қайталаңыз.
- Chrome OS жүйесінен Mac немесе Windows компьютеріне қосылым орнату үшін әрқайсысында экрандағы нұсқауларды орындап, Chromebook және қашықтағы компьютерде Chrome Remote Desktop қолданбасын іске қосыңыз. Егер сіз досыңыздың компьютеріне Roblox ойнау үшін бір реттік нәрсе ретінде кіріп жатсаңыз, қолданба алғаш рет іске қосылғанда екеуіңіз де Қашықтан көмек опциясын таңдауыңыз керек. Дегенмен, Roblox ойнату үшін осы компьютерге жиі кіруді жоспарласаңыз, Roblox құрылғысындағы қашықтағы қосылымдарды қосатын Менің компьютерлерім жолын орындаңыз. Осы жолды пайдалану Mac немесе компьютерге Chrome қашықтағы жұмыс үстелі хостын орнатуды ұсынады және онымен Chromebook құрылғысы арасында сенімді байланыстар орнатуға мүмкіндік береді.
- Chromebook құрылғысынан Mac немесе компьютерге қашықтағы сеанс орнатқаннан кейін, Roblox қолданбасын ашып, ойнауды бастаңыз. Chrome Remote Desktop сізге басқа компьютерді толық басқаруға мүмкіндік берсе де, ол ресурстарды көп қажет ететін ойындарды ескере отырып жасалмаған. Осыған байланысты сіз мүмкін кідірістерге, қосылымдардың үзілуіне, кадр жиілігі мәселелеріне және басқа да тітіркендіргіш үзілістерге дайын болуыңыз керек.
Linux жүйесінде Roblox ойнау

Chromebook құрылғысына Roblox орнатудың күрделі жолдарының бірі - алдымен Linux операциялық жүйесін орнату, содан кейін ойынды виртуалды машинада немесе Linux жүйесінде кейбір Windows қолданбаларын іске қосуға мүмкіндік беретін WineHQ арқылы іске қосу.
- Бастау үшін алдымен Chromebook құрылғысына Linux орнату керек. Linux іске қосылғаннан кейін виртуалды машина шешімін пайдалану немесе WineHQ қолданбасы арқылы Roblox-тың Windows нұсқасын іске қосу әрекетін қолдану қажет пе, жоқ па шешуіңіз керек.
- Егер Roblox жүйесін виртуалды компьютерде іске қосып көргіңіз келсе және macOS немесе Windows жүйесімен жұмыс істейтін толық жұмыс істейтін VM болса, виртуалды операциялық жүйеңізбен үйлесімді нұсқаны жүктеп алу үшін Roblox веб-сайтына кіріңіз.
- Егер Roblox-ты WineHQ арқылы іске қосып көргіңіз келсе, алдымен WineHQ веб-сайтынан бағдарламалық құралдың ең соңғы тұрақты нұсқасын орнатыңыз. WineHQ конфигурацияланып, іске қосылғаннан кейін ойынның Windows нұсқасын жүктеп алу үшін Roblox веб-сайтына кіріңіз. Енді сіз WineHQ арқылы Linux жүйесінде Roblox EXE файлын іске қоса аласыз.
Жоғарыда айтқанымыздай, Linux жүйесінде Roblox іске қосқан кезде біркелкі, біркелкі ойын тәжірибесін күтпеу керек. Дегенмен, егер сізде ескі Chromebook болса, бұл сіздің жалғыз жолыңыз болуы мүмкін.






