Не білу керек
- Параметрлер > Жаңарту және қауіпсіздік > Ақауларды жою (Windows 10) немесетармағына өтіңіз Бастау > Параметрлер > Жүйе > Ақаулықтарды жою1Windows.
- ЖЖҚ тексеру үшін Windows жад диагностикасы деп іздеп, қолданбаны іске қосыңыз. Оқиғаларды қарау құралында нәтижелерді қарап шығыңыз.
- Ақаулықтарды жоюға арналған басқа құралдарға Сенімділік мониторы және Intel процессорының диагностикалық құралы сияқты аппараттық құралдарға арналған бағдарламалар кіреді.
Бұл мақала Windows 10 және Windows 11 жүйелерінде диагностиканы іске қосу жолын түсіндіреді.
Төменгі жол
Windows 10 және 11 жүйелерінде жүйелік диагностика есептерін жасаудың бірнеше жолы бар. Кірістірілген Windows опцияларына қоса, көптеген аппараттық құралдар өндірушілерінде ақауларды жою құралдары бар, сонымен қатар компьютердің аппараттық құралдарының ақаулықтарын диагностикалауға арналған үшінші тарап қолданбалары бар..
Компьютерімде диагностикалық сынақты қалай іске қосамын?
ДК-де не ақау бар екенін анықтай алмасаңыз, Windows ақауларын жою құралынан бастаңыз:
Төмендегі скриншоттар Windows 10 жүйесінен алынған, бірақ нұсқаулар Windows 11 жүйесіне де қолданылады.
-
Windows 10 жүйесінде Параметрлер > Жаңарту және қауіпсіздік > Ақаулықтарды жою тармағына өтіңіз.
Windows 11 жүйесінде Бастау > Параметрлер > Жүйе > тармағына өтіңіз Ақаулықтарды жою.

Image -
Мәселеңіз үшін ақаулықтарды жою құралын таңдаңыз. Опцияларға Bluetooth, пернетақта, Windows жаңарту және интернет қосылымдары кіреді.

Image
Егер ақаулықтарды жою құралы ақауды тапса, оны қалай түзетуге болатынын ұсынады. Windows жүйесін автоматты түрде жөндеу арқылы мәселені шеше аласыз.
Windows жадын диагностикалау құралын пайдалану жолы
Компьютер бағдарламалары тоқтап қалса немесе қатып қалса, жедел жадта мәселе болуы мүмкін. Ең жақсы нұсқа - Windows жад диагностикасын іске қосу:
Сонымен қатар әдепкі Windows құралына қарағанда мүмкіндіктері көбірек болуы мүмкін үшінші тараптың жадты тексеру бағдарламалары бар.
-
Windows Search қолданбасын ашып, Windows жад диагностикасы енгізіңіз. Оны ашу үшін қолданбаны таңдаңыз.

Image -
Қазір қайта іске қосу және ақауларды тексеру немесе Компьютерді келесі жолы қайта іске қосқанда ақауларды тексеру тармағын таңдаңыз. Компьютер қайта іске қосылғанда, Windows жады құралы компьютерді сканерлейді.

Image - Бірнеше минуттан кейін компьютер әдеттегідей жүктеледі. Оқиғаларды қарау құралында нәтижелерді қарап шығыңыз. Ақауларды жою құралы қандай да бір ақауларды тапса, жадты босату үшін әрекет жасаңыз.
Windows сенімділігі мен өнімділігі мониторы
Өнімділік мониторы және сенімділік мониторы Windows әкімшілік құралдарының бөлігі болып табылады. Өнімділік мониторы немесе Сенімділік тарихын көру деп іздеп, компьютеріңіздің жұмысы туралы статистиканы көру үшін қолданбаны ашыңыз. Сенімділік мониторы қандай бағдарламалар жұмыс істеп тұрғанын анықтауға көмектесетін оқиғалар журналын жүргізеді.
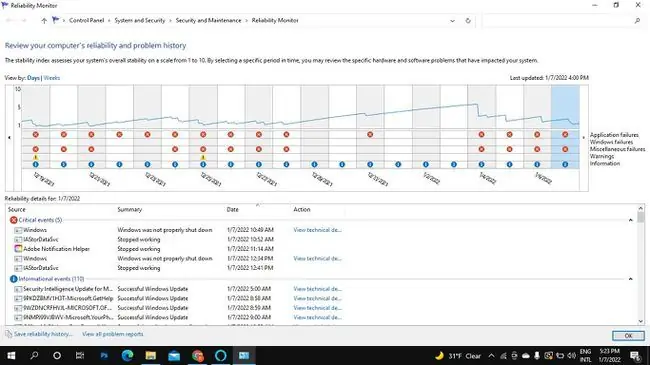
Басқа компьютерлік диагностикалық құралдар
Windows жүйесінде анықтама алудың басқа жолдары «Анықтама алу» қолданбасы арқылы Windows қолдау қызметіне хабарласуды қамтиды. Сондай-ақ егжей-тегжейлі диагностикалық есептерді беретін Speccy немесе PC шебері сияқты көптеген тегін жүйелік ақпарат құралдарын таба аласыз. Сондай-ақ монитор сияқты белгілі бір жабдықтың ақаулықтарын жоюға арналған үшінші тарап қолданбалары бар. Мұқият зерттеп, жүктеп алған кез келген нәрсені зиянды бағдарламаға сканерлеңіз.
Процессорыңызда және басқа жабдықта ақауларды диагностикалауға арналған бағдарламалық құрал болуы мүмкін. Мысалы, Intel процессорының диагностикалық құралы Intel процессорларын талдап, оңтайландыра алады. Dell компьютерлері де диагностикалық құралдар жиынтығымен бірге келеді. Басқа кірістірілген ақауларды жою бағдарламалық құралы үшін Бағдарламалар тізімін тексеріңіз.
ЖҚС
Іске қосу кезінде Windows диагностикасын қалай іске қосамын?
Windows Search жүйесінде msconfig деп теріп, Жүйе конфигурациясы түймесін тінтуірдің оң жақ түймешігімен басып, Әкімші ретінде іске қосу таңдаңыз. Жалпы қойындысында Диагностикалық іске қосу параметрін өшіру үшін «Жүйе конфигурациясы» тармағына оралып, Қалыпты іске қосу тармағын таңдаңыз.
Windows 10 жүйесінде жүйелік BIOS жүйесін қалай ашуға болады?
Windows 10 BIOS жүйесіне кіру үшін Параметрлер > Жаңарту және қауіпсіздік > Қалпына келтіру тармағына өтіңіз. Advanced Startup тармағына өтіп, Қазір қайта іске қосу тармағын таңдаңыз. Содан кейін Ақауларды жою > Қосымша опциясын таңдаңыз. опциялар > UEFI микробағдарлама параметрлері > UEFI BIOS ашу үшін қайта іске қосыңыз
Windows 10 жүйесінде қатты диск диагностикасын қалай іске қосамын?
Қатты дискіні Windows қателерін тексеру арқылы сканерлеуге болады. Бұл компьютерге өтіп, дискіні тінтуірдің оң жақ түймешігімен басып, Сипаттар > Құралдар > Тексеру >тармағын таңдаңыз. Дискіні сканерлеу . Сондай-ақ көптеген үшінші тараптың қатты дискіні тексеру бағдарламалары бар.






