Chromebook қосылмаса, оны түзетудің бірнеше мүмкіндігі бар. Мына Chromebook ақаулары болса, осы нұсқаулықты пайдаланыңыз:
- Құрылғы қосулы, бірақ экран қара болып қалады.
- Құрылғыңыз қосылады, бірақ бірден өшеді.
- Құрылғыңыз Chrome OS жүйесін жүктейді, бірақ есептік жазбаңызға кіре алмайсыз.
- Chromebook жүйесіне кіруге болады, бірақ құрылғы бұзыла береді.
- Қуат түймесін басқанда ештеңе болмайды.
Осы мақаладағы ақпарат өндірушіге қарамастан (Acer, Dell, Google, HP, Lenovo, Samsung, Toshiba, т.б.) барлық Chrome OS құрылғыларына қолданылады.
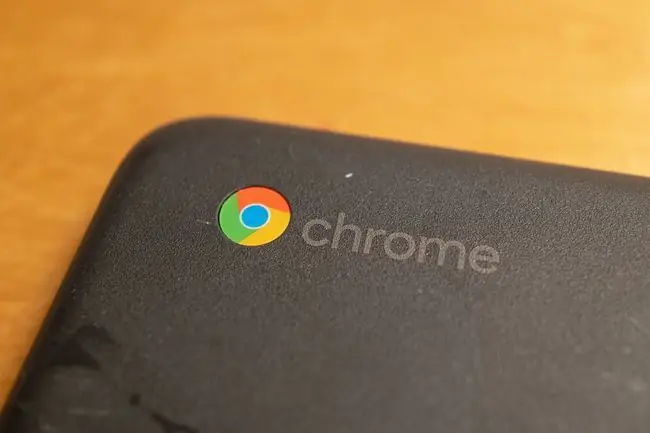
Chromebook қосылмауының себептері
Ондаған өндірушілер Chromebook құрылғыларын шығарғанымен, олардың барлығы бірдей аппараттық және бағдарламалық құрал мәселелеріне бейім. Chromebook қосылмауының бірнеше себептері болуы мүмкін, соның ішінде:
- Батарея зарядтағышындағы мәселелер
- Ішкі жабдыққа қатысты мәселелер
- Chrome ОЖ-мен ақаулар
- Сыртқы аппараттық кедергі
Chromebook қатып қалса, оны түзетуге болатын бөлек қадамдар бар.
Қосуланбайтын Chromebook құрылғысын қалай түзетуге болады
Chromebook қайта жұмыс істегенше келесі қадамдарды орындап көріңіз:
-
Chromebook зарядталып жатқанын тексеріңіз. Зарядтағыштың қосылғанын зарядтау портының жанындағы шағын жарықдиодты шамдарға қарап білуге болады. Өндірушіге байланысты Chromebook зарядталып жатқанда тұрақты көк немесе қызғылт сары шамды көруіңіз керек.
Chromebook құрылғысын 3,5 сағат бойы қуат көзіне қосулы қалдырып, қайта қосып көріңіз. Шамды көрмесеңіз, басқа зарядтағышты пайдаланып көріңіз. Құрылғы әлі зарядталмай тұрса, зарядтау портында немесе ішкі батареяда ақау болуы мүмкін, бірақ мәселе бұл емес екеніне көз жеткізу үшін Chromebook құрылғысын зарядтағышсыз зарядтауға болады.
-
Қатты қайта іске қосыңыз Құрылғы қосылса, бірақ экран қара болып қалса, Жаңарту пернесін басып тұрыңыз + Chromebook құрылғысын қайта іске қосу үшін Power. Қатты қайта іске қосу Chromebook жедел жадын және операциялық жүйенің жүктелуіне кедергі болуы мүмкін кез келген кэшті тазартады.
- Барлық қосылған USB құрылғыларын өшіру Кейде сыртқы жабдық Chrome OS жүктеу процесіне кедергі келтіруі мүмкін. Chromebook USB порттарына қосылған құрылғылар болса, оларды алып тастап, компьютерді іске қосып көріңіз. Мысалы, USB дискісі салынған болса, оны шығарып, әрекетті қайталаңыз.
- Басқа пайдаланушы ретінде кіру. Егер Chrome OS жүктелсе, бірақ тіркелгіңізге әлі кіре алмасаңыз, бұл ноутбук пен Google есептік жазбасы арасындағы синхрондау мәселесіне байланысты болуы мүмкін. Chromebook үшін жаңа пайдаланушы тіркелгісін жасаңыз немесе қонақ ретінде кіріп көріңіз.
- Google Chrome браузерінен қолданбаларды жою. Компьютер қосылып, бірақ тоқтап қалса, жақында орнатылған немесе жаңартылған Google Chrome кеңейтімдері мен қолданбаларын жойыңыз.
-
Операциялық жүйені жаңарту. Chromebook қосылып, бірақ тоқтап қалса, амалдық жүйенің соңғы нұсқасын іске қосып жатқаныңызға көз жеткізу үшін Chrome OS жүйесін жаңартыңыз.
-
Chromebook құрылғысын электрмен жуу. Chromebook параметрлеріне немесе Chrome браузеріне кіре алсаңыз, құрылғыны зауыттық параметрлеріне қайтару үшін Chromebook құрылғысын қуатпен жууға болады.
Chromebook қатты дискісінде сақталған барлық нәрсе қуатпен жуу кезінде жоғалады.
- Өндірушіге хабарласыңыз. Құрылғыңыздың әлі де жарамды кепілдігі болса, оған кәсіби қызмет көрсетуді тегін ала аласыз. Chromebook құрылғысын жөндеу үшін ақы төлеу қажет болса, Google Pixelbook нұсқасына жаңартуды қарастырғыңыз келуі мүмкін.
- Ішкі батареяны өзіңіз ауыстырыңыз. Ноутбуктердің ішкі жұмысын шарлау ыңғайлы болса, артқы қақпақты бұрап, батареяны ауыстыруға болады. Chromebook құрылғысын ашу кепілдіктің күшін жоюы мүмкін, сондықтан бұл қадамды соңғы шара ретінде сақтаңыз.
ЖҚС
Chromebook экранын қалай түзетемін?
Chromebook сенсорлық экраны жұмыс істемесе, алдымен сенсорлық экранның қосулы екеніне көз жеткізіңіз, содан кейін қатты қалпына келтіріп немесе зауыттық параметрлерді қалпына келтіріп көріңіз. Chromebook экраны сынған болса, оны кәсіби түрде жөндету керек.
Chromebook пернетақтасын қалай түзетемін?
Пернетақтаны тазалап, Chromebook құрылғысын бастапқы күйіне қайтарып көріңіз. Шешім ретінде Chromebook пернетақтасының параметрлерін өзгертуге немесе Chromebook экрандық пернетақтасын пайдалануға болады.
Chromebook құрылғысындағы сенсорлық тақтаны қалай түзетемін?
Chromebook құрылғысының сенсорлық тақтасы жұмыс істемесе, саусақтарыңызды сенсорлық тақтада он секунд айналдырып, Esc пернесін бірнеше рет басыңыз. Мәселелер әлі де болса, сенсорлық тақтаның қосулы екеніне көз жеткізіп, құрылғыны қайта іске қосыңыз. Немесе сыртқы USB немесе Bluetooth тінтуірін пайдаланыңыз.
Chromebook құрылғысындағы камера мен микрофонды қалай түзетемін?
Бағдарлама үшін әдепкі ретінде дұрыс микрофон таңдалғанын тексеріңіз. Сондай-ақ, микрофон мен камераның қосулы екеніне көз жеткізу үшін Chromebook параметрлерін тексеріңіз.






