Не білу керек
- Бірінші монитордың бейне кабелін компьютерге және мониторға жалғаңыз. Кескін көрсетілгенше күтіңіз, содан кейін басқа мониторлар үшін қайталаңыз.
- Одан кейін Windows жұмыс үстелін тінтуірдің оң жақ түймешігімен басып, Дисплей параметрлері таңдаңыз. Бірнеше дисплейлер астында Осы дисплейлерді кеңейту таңдаңыз.
- Дисплей мәзірінде терезені ашып, мониторлар арасында сүйреп апару арқылы мониторлардың қалауыңызша реттелгенін тексеріңіз.
Бұл мақала өнімділікті арттыру үшін үш мониторды компьютерге қосу жолын түсіндіреді.
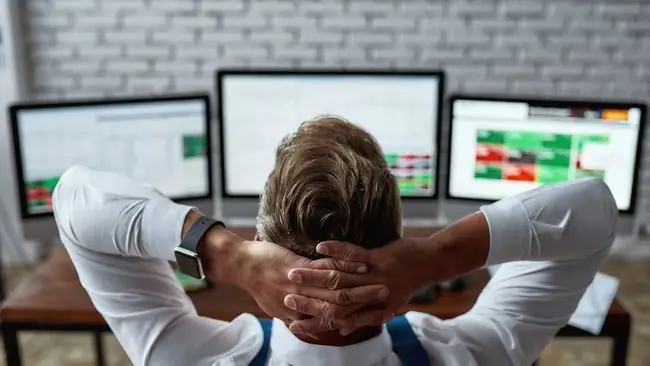
3 мониторды бір компьютерге қалай қосуға болады
Ойын ойнағанда, кодтағанда немесе бірнеше құжатпен жұмыс істегенде де кейде командалық орталық қажет болады. Міне, компьютерге үш мониторды қосу жолы.
- Әр мониторды қуат көзіне қосып, әрбір мониторды қосыңыз.
- Қол жетімді бейне шығыстарын анықтау үшін компьютердегі порттарды тексеріңіз.
-
Сіз пайдаланатын үш мониторда қолжетімді бейне кірістерін тексеріңіз. ДК порттары мониторлардағы порттармен сәйкес келмеуі керек, бірақ олар әртүрлі болса, сәйкес қосылымдары бар кабель немесе адаптер қажет болады.
HDMI және DisplayPort - ең көп таралған бейне қосылымдары.

Image Әртүрлі мониторлар әртүрлі бейне қосылымдарын пайдалана алады. Мысалы, екі мониторды HDMI арқылы, содан кейін үшінші мониторды DisplayPort арқылы қосуға болады.
- Бірінші монитордың бейне кабелін компьютерге, содан кейін мониторға жалғаңыз. Компьютер мониторды анықтап, кескінді көрсеткенше біраз күтіңіз. Сәтті болса, мұны екінші монитор үшін және соңында үшінші монитор үшін қайталаңыз.
-
Windows жұмыс үстелін тінтуірдің оң жақ түймешігімен басып, Дисплей параметрлері түймесін басыңыз.

Image -
Диаграмма Дисплей мәзірінің жоғарғы жағында көрінеді. Бірнеше мониторды бірінші рет қосып жатсаңыз, диаграммада 1, 2 және 3 сандары бар бір төртбұрыш көрсетіледі. Бірнеше дисплей опциясын тапқанша төмен айналдырыңыз. Ашылмалы өрісті басып, Бұл дисплейлерді кеңейту

Image -
Дисплей мәзірінің жоғарғы жағына жылжыңыз. Ол енді әрқайсысы санмен белгіленген үш тіктөртбұрышты көрсетеді. Бұл төртбұрыштар Windows жұмыс үстеліндегі әрбір монитордың орнын көрсетеді. Диаграмманы әр төртбұрыштың орны шамамен әрбір монитордың үстеліңіздегі физикалық орнымен бірдей болатындай етіп өзгертіңіз.
Тезені ашып, мониторлар арасында сүйреп апару арқылы мониторлардың қалауыңызша реттелгенін тексеріңіз.

Image - Дисплей мәзірін жабыңыз.
Менің компьютерім үш мониторды қолдай ала ма?
Компьютерге бірден үш мониторды қолдау үшін тиісті аппараттық құрал мен бағдарламалық құрал қажет. Графикалық жабдықтың драйвері сонша дисплейге қолдау көрсетпесе, физикалық бейне шығыстары жеткілікті біреудің өзінде үш мониторды қолдамауы мүмкін.
ДК аппараттық құралдарының керемет әртүрлілігі сіздің компьютеріңіздің үш мониторды қолдайтынын анықтаудың жылдам әрі оңай ережесінің жоқтығын білдіреді. Оның орнына қол жетімді физикалық қосқыштарды және компьютеріңіздің графикалық аппаратурасының жарияланған техникалық сипаттамаларын тексеру керек.
ДК порттарына қарап қол жетімді физикалық бейне шығыстарын санауға болады, бірақ ескеретін бір жалпы ерекшелік бар. Көптеген жұмыс үстелдері бір уақытта тек бір графикалық шешімнің бейне қосылымдарын өңдей алады. Орнатылған болса, аналық платаның бейне шығысын бейне картаның бейне шығысымен қатар пайдалана алмайсыз.
Сіз сондай-ақ графикалық жабдықтың жарияланған техникалық сипаттамаларын тексергіңіз келеді. Device Manager үшін Windows іздеу арқылы компьютеріңіз пайдаланатын жабдықты анықтаңыз. Құрылғы менеджерін ашыңыз, содан кейін ашылмалы тізімнен Дисплей адаптерлерін табыңыз. Компьютеріңіз пайдаланатын графикалық жабдықты көру үшін осы опцияны кеңейтіңіз.
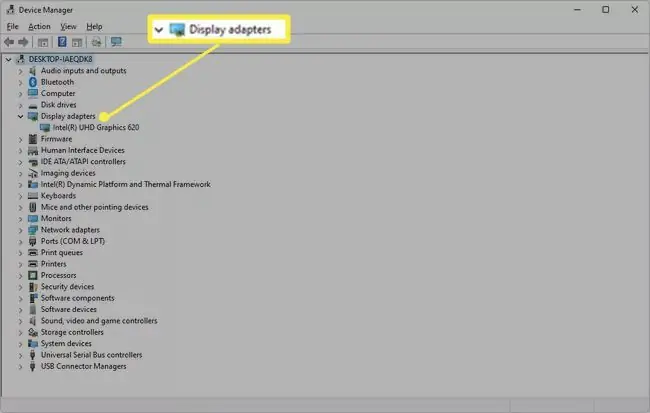
Графикалық жабдықты білетін болсаңыз, сүйікті іздеу жүйесін басыңыз. Компьютеріңіздің графикалық аппараттық құралын шығарған компанияның ресми веб-сайтынан қолдау немесе техникалық сипаттама бетін іздеңіз.
Бес жылдан асқан аппараттық құралдардың ресми сипаттамаларын табу қиын болуы мүмкін. Бейресми веб-сайттардың нәтижелерінен сақ болыңыз. Көптеген үшінші тарап веб-сайттары графикалық жабдықтың техникалық сипаттамаларын құрастыруға әрекеттенеді, бірақ олардың көпшілігі сенімсіз.
3 мониторды HDMI сплиттерімен қалай қосуға болады?
Үш мониторды қосу үшін HDMI сплиттерін пайдалануға болады, бірақ нәтиже күткендей болмауы мүмкін.
«Бөлгіш» - бір шығысты қабылдайтын және оны бірнеше қайталанатын шығыстарға бөлетін бейне адаптер. Ол көптеген мониторларда бір ғана бейне шығысын көрсете алады.
Басқаша айтқанда, үш монитордың барлығы бірдей кескінді көрсетеді, бұл компьютерде көп қолданылмайды.
Сплиттер немесе адаптер көмегімен компьютердің дисплей шығысын шектеуді кеңейтудің оңай жолы жоқ. Компьютердің дисплей шығысын шынымен кеңейтетін жалғыз опция - әдепкі графикалық жабдықты айналып өтетін сыртқы графикалық карта. Бұл қымбат, тауаша опция және тек шағын компьютер таңдауымен жұмыс істейді.
3 мониторды тізбек арқылы қосу
Үш мониторды қосудың тағы бір нұсқасы - тізбекті тізбек. Бұл опцияға DisplayPort 1.2 және Thunderbolt 3 (немесе жаңарақ) және DisplayPort режимін қамтитын USB-C қосылымдары қолдау көрсетеді. HDMI желісі тізбектерді қолдамайды.
Бір тізбекте бірінші монитор компьютерге жоғарыда аталған бейне шығыстарының бірі арқылы қосылады. Содан кейін бірінші монитор екіншісіне, екіншісі үшіншіге қосылады.
Ромельдік тізбек жұмыс істейді, бірақ шектеулері бар. Бірінші және екінші мониторларда шығыс ретінде жұмыс істей алатын бейне қосылымдары болуы керек. Бұл конфигурация сирек кездеседі, сондықтан пайдаланғыңыз келетін мониторлардың техникалық сипаттамаларын мұқият тексеруіңіз керек.
ДК бұл мүмкіндікті қолдауы керек. Соңғы бірнеше жылда сатылған көптеген компьютерлер болады, бірақ ескі үлгілерде жиі болмайды. ДК өндірушісінің веб-сайтын немесе графикалық картаңызды жасаған компанияның веб-сайтын тексеріңіз, олар тізбектерге қолдау көрсетіледі.
ЖҚС
Үш мониторды ноутбукке қалай қосуға болады?
Біріншіден, ноутбук графикалық картасы үш мониторды қолдайтынына көз жеткізіңіз. Содан кейін ноутбук пен мониторларды докқа қосып, Параметрлер > Жүйе > Дисплей тармағына өтіңіз. Мониторлардың барлығын көрмесеңіз, «Бірнеше дисплей» тармағына төмен жылжып, Анықтау тармағын таңдаңыз.
Ескі компьютер мониторларын қай жерде қайта өңдеуге болады?
Best Buy және Staples сияқты бөлшек сатушыларда электрониканы қайта өңдеу бағдарламалары бар. Сондай-ақ Dell және HP-де қайта өңдеу орындары бар. Сондай-ақ аймағыңызда мониторларды алатын қайта өңдеу орталықтары болуы мүмкін.
Ең жақсы компьютер мониторлары қандай?
Lifewire жалпы алғанда LG 4K UHD 27UD88-W, 4K үшін Dell UltraSharp U2718Q және бюджеттік сатып алушылар үшін Acer SB220Q bi, т.б. ұсынады. Қай мониторды таңдасаңыз да, оның ажыратымдылығы мен жаңарту жылдамдығы жақсы, барлық қажетті қосылым опциялары бар және ыңғайлы көру үшін жеткілікті үлкен екенін тексеріңіз.
Компьютер мониторлары қанша уақытқа жетеді?
Электрондық құрылғының қызмет ету мерзімін 100% дәлдікпен болжау мүмкін болмаса да, СКД мониторларының көпшілігі қалыпты пайдалану жағдайында 10-20 жыл қызмет етеді деп күтуге болады. Кеңседе болсаңыз немесе мониторды күніне сегіз сағаттан артық пайдалансаңыз, оның қызмет ету мерзімі қысқаруы мүмкін.






