Не білу керек
- Connectify ашыңыз > таңдаңыз Орындап көріңіз > Lite қолданбасын іске қосу > Wi-Fi хотспот> Бөлісуге арналған интернет > желіні таңдау.
- Келесі: Желіге кіру > Бағдарланған таңдаңыз > енгізіңіз Hospot Name 643344335 құпия сөзді орнату Жарнаманы блоктау құралын орнату > Хотспотты бастау.
Бұл мақала Windows 7 немесе одан кейінгі нұсқасы бар компьютерді Connectify арқылы Wi-Fi хотспотына қалай айналдыру керектігін түсіндіреді.
Сонымен қатар Windows немесе macOS жүйесінің кірістірілген функцияларын пайдаланып интернет қосылымын ортақ пайдалануға болады.
Connectify көмегімен тегін кіру нүктесін қалай жасауға болады
Компьютерді Connectify арқылы Wi-Fi хотспотына айналдыру үшін:
-
Connectify жүктеп алыңыз, оны компьютеріңізге орнатыңыз, содан кейін орнатуды аяқтау үшін компьютерді қайта жүктеңіз.

Image Connectify жүктеп алу тегін, бірақ қосымша мүмкіндіктерді қамтитын премиум нұсқасы қолжетімді.
-
Connectify ашыңыз, Орындап көріңіз таңдаңыз, содан кейін Lite нұсқасын іске қосу таңдаңыз.

Image -
Wi-Fi қосылу нүктесі қойындысын таңдаңыз.

Image -
Бөлісетін интернет ашылмалы көрсеткісін таңдап, Wi-Fi желісін таңдаңыз.

Image -
Желіге кіру ашылмалы көрсеткіні таңдап, Бағдарланған таңдаңыз.

Image -
Хоспот атауы мәтін жолағына сипаттамалық атау енгізіңіз.

Image Connectify тегін нұсқасымен тек "Connectify-" параметрінен кейінгі мәтінді өзгертуге болады.
-
Хотспот үшін қауіпсіз құпия сөз жасаңыз.
Желі WPA2-AES шифрлауымен шифрланған, сондықтан құпия сөз кез келген болуы мүмкін.

Image -
Жеке қалауыңыз бойынша Жарнама блоктаушысы құсбелгісін қойыңыз немесе алып тастаңыз.

Image -
Интернет қосылымын Wi-Fi арқылы бөлісу үшін Жұмыс нүктесін бастау таңдаңыз. Тапсырмалар тақтасындағы Connectify белгішесі сұрдан көкке өзгереді.

Image - Басқа сымсыз құрылғылар енді жоғарыдағы қадамдарда көрсеткен желі атауы мен құпия сөзді пайдаланып жеке хотспотыңызға кіре алады.
Егер Connectify сымсыз адаптерінде ақаулықтар болса, құрылғы драйверлерін жаңартыңыз.
Connectify пайдалану жолы
Хотспотқа кім қосылғанын көру үшін Clients > Хотспотыма қосылған бөліміне өтіңіз. Осы жерден сіз хотспотқа қосылған құрылғылардың жүктеп салу және жүктеп алу трафигін бақылай аласыз.
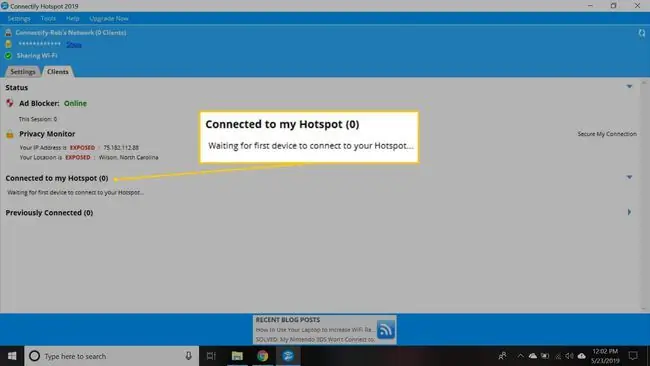
Кез келген құрылғының атын өзгерту үшін тінтуірдің оң жақ түймешігімен нұқыңыз, оның тізілімін өзгерту, оның интернетке кіру мүмкіндігін өшіру, хотспот орналасқан компьютерге кіру мүмкіндігін өшіру, IP мекенжайын көшіру немесе ойын режимін өзгерту (мысалы, Xbox жүйесіне) желі немесе Nintendo желісі).
Байланысты бөлісуді тоқтату үшін Wi-Fi хотспот қойындысына өтіп, Қосылу нүктесін тоқтату опциясын таңдаңыз. Хотспот параметрлері сақталады, осылайша болашақта хотспотты қайтадан жылдам іске қосуға болады.
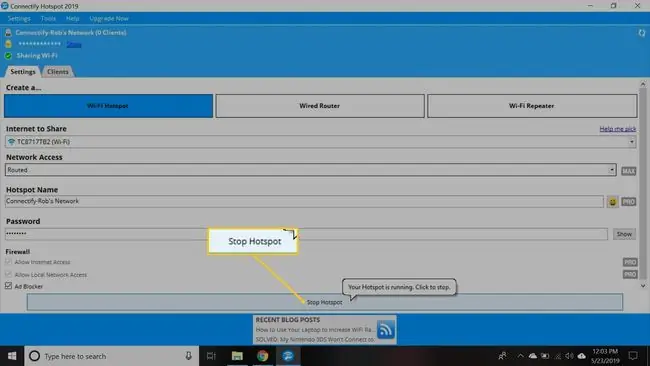
Connectify Hotspot MAX үшін төлесеңіз, үйіңіздегі сымсыз интернетті кеңейту үшін Wi-Fi хотспот құралын пайдалануға болады. Екінші маршрутизаторды немесе Wi-Fi кеңейткішін орнатудың орнына, сымсыз сигналдың қолжетімділігін кеңейту үшін ноутбукті сымсыз қосылым ауқымына қойып, хотспотты іске қосыңыз.






