Не білу керек
- Бастау мәзірінен Пәрмен жолы үшін іздеңіз.
- Балама ретінде, Windows 11/10 жүйесінде «Бастау» түймесін тінтуірдің оң жақ түймешігімен басып, Windows терминалы немесе Пәрмен жолы таңдаңыз.
- Windows-тың барлық нұсқаларында жұмыс істейтін басқа әдіс - Іске қосу диалогтық терезесінен cmd пәрменін орындау.
Бұл мақала Windows операциялық жүйелерінде пәрмендерді орындау үшін пайдаланылатын пәрмен жолы интерфейсі бағдарламаларының бірі болып табылатын Пәрмен жолын ашу жолын түсіндіреді. Бұл көпшілігіңіз тұрақты түрде пайдаланатын құрал болмаса да, Пәрмен жолы шын мәнінде Windows жүйесіндегі белгілі бір ақаулықтарды жою немесе қандай да бір тапсырманы автоматтандыру үшін кейде ыңғайлы болуы мүмкін.
Windows 11 немесе 10 жүйесінде пәрмен жолын ашу
Бірнеше жол бар, бірақ тапсырмалар тақтасындағы іздеу жолағын пайдалану - бір жылдам әдіс.
Пәрмен жолын ашу әдісі Windows нұсқаларында әр түрлі болады. Бұл алғашқы қадамдар Windows 11 және Windows 10 жүйелеріне қатысты, ал одан әрі Windows 8 және Windows 8.1 және Windows 7, Windows Vista және Windows XP үшін нұсқаулар. Менде Windows жүйесінің қандай нұсқасы бар екенін қараңыз. егер сенімді болмасаңыз.
- Бастау түймесін таңдаңыз.
- Түр cmd.
-
Тізімнен Пәрмен жолы таңдаңыз.

Image
Сіз естіген кейбір танымал Пәрмен жолы пәрмендері ping, netstat, tracert, өшіру және атрибутты қамтиды, бірақ басқалары көп. Бізде Windows пәрмен жолы пәрмендерінің толық тізімі бар.
Бастау мәзірінің қалтасы арқылы пәрмен жолын ашу
Windows 10 жүйесінде пәрмен жолын ашудың тағы бір жолы - оның Бастау мәзірі қалтасын қарау:
- Бастау түймесін таңдаңыз.
- Тізімнен Windows жүйесі қалтасын таңдаңыз.
-
Қалталар тобынан Пәрмен жолы таңдаңыз.

Image
Қуатты пайдаланушы мәзірін пайдаланып пәрмен жолын ашу
Тағы бір әдіс - Power User мәзірі. Пернетақтаны немесе тінтуірді пайдалансаңыз, келесі мәзірден Windows терминалы (Windows 11) немесе Пәрмен жолы (Windows 10) таңдаңыз. Win+X пернесін басыңыз немесе «Бастау» түймесін тінтуірдің оң жақ түймешігімен басыңыз.
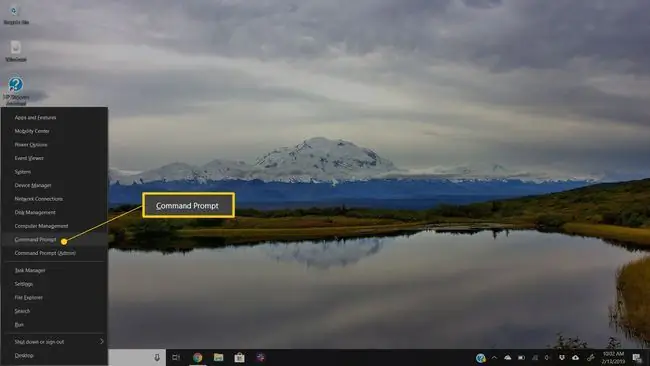
Қуат пайдаланушы мәзірінде пәрмен жолы орнына Windows PowerShell опцияларын көруіңіз мүмкін. Windows 10 жүйесінің соңғы нұсқаларында пәрмен жолы PowerShell-ке ауыстырылды, бірақ PowerShell және PowerShell және Пәрмен жолы арасында Power User мәзірінен ауысуға болады. Windows терминалы Windows 11 жүйесіндегі алмастырғыш болып табылады.
Windows 8 немесе 8.1 жүйесінде пәрмен жолын ашу
Пәрмен жолын Windows 8 жүйесінде қолданбалар экраны арқылы табасыз.
-
Бастау түймесін таңдап, Қолданбалар экранын көрсету үшін жоғары сырғытыңыз. Экранның төменгі жағындағы төмен көрсеткі белгішесін таңдау арқылы тінтуірдің көмегімен бірдей әрекетті орындауға болады.
Егер пернетақтаны немесе тінтуірді пайдалансаңыз, Windows 8 жүйесінде пәрмен жолы терезесін ашудың шынымен жылдам жолы - Power User мәзірі - жай ғана WIN түймесін басып тұрыңыз және X пернелерін бірге төмен басыңыз немесе «Бастау» түймесін тінтуірдің оң жақ түймешігімен басып, Пәрмен жолы таңдаңыз.
Windows 8.1 жаңартуына дейін қолданбалар экранына экранның төменгі жағынан жоғары қарай сырғыту немесе кез келген жерді тінтуірдің оң жақ түймешігімен басу, содан кейін Барлық қолданбалар тармағын таңдау арқылы Бастау экранынан кіруге болады..
- Windows жүйесі бөлім тақырыбын табу үшін қолданбалар экранында сырғытыңыз немесе оңға қарай жылжытыңыз.
-
Пәрмен жолы таңдаңыз. Енді іске қосу үшін кез келген пәрменді орындауға болады.
Windows 8 жүйесіндегі пәрмен жолы арқылы қол жетімді барлық пәрмендер үшін Windows 8 пәрмен жолы пәрмендерінің тізімін қараңыз, оның ішінде қысқаша сипаттамалар мен бізде бар болса, тереңірек ақпаратқа сілтемелер бар.
Windows 7, Vista немесе XP жүйесінде пәрмен жолын ашу
Windows жүйесінің бұл нұсқаларында Пәрмен жолы Бастау мәзіріндегі қалталар тобы арқылы табылады.
-
Экранның төменгі сол жақ бұрышындағы «Бастау» мәзірін ашыңыз.
Windows 7 және Windows Vista жүйелерінде «Бастау» мәзірінің төменгі жағындағы іздеу жолағына команд енгізу сәл жылдамырақ, содан кейін Пәрмен жолы пәрменін таңдаңыз.ол нәтижелерде көрсетілгенде.
- Өту Барлық бағдарламалар > Керек-жарақтар.
-
Бағдарламалар тізімінен Пәрмен жолы таңдаңыз.
Windows 7 пәрмендерінің тізімін және Windows XP пәрмендерінің тізімін Windows жүйесінің кез келген нұсқалары үшін пәрмен анықтамасын қараңыз.
Пәрмен жолын ашудың басқа жолдары
Windows 11 жүйесінде Windows XP арқылы пәрмен жолын да пәрмен арқылы ашуға болады. Бұл әсіресе «Іске қосу» тілқатысу терезесін пайдаланғыңыз келсе немесе File Explorer бұзылса және «Бастау» мәзірі қолжетімсіз болса (және жоғарыдағы нұсқаулар жұмыс істемейді) үшін өте пайдалы.
Ол үшін пәрмен жолы интерфейсіне cmd енгізіңіз. Бұл Іске қосу диалогтық терезесінде болуы мүмкін (WIN+R) немесе Тапсырмалар реттеушісінің Файл > Жаңа тапсырманы іске қосумәзір.
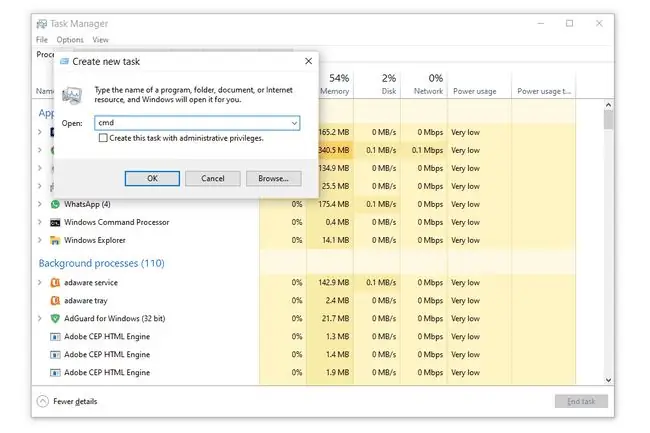
Жоғартылған пәрмен шақырулары және ескі Windows нұсқалары
Windows 98 және Windows 95 сияқты Windows XP жүйесінен бұрын шығарылған Windows нұсқаларында пәрмен жолы жоқ. Дегенмен, ескі және өте ұқсас MS-DOS Prompt жасайды. Бұл бағдарлама Бастау мәзірінде орналасқан және оны командасы іске қосу пәрменімен ашуға болады.
Windows файлдарын жөндеу үшін пайдаланылатын sfc пәрмені сияқты кейбір пәрмендер орындалмас бұрын Пәрмен жолын әкімші ретінде ашуды талап етеді. Пәрменді орындауға әрекеттенгеннен кейін мыналардың бірі сияқты хабарды алсаңыз, жағдайдың солай екенін білесіз:
- әкімшілік құқықтарыңыз бар екенін тексеріңіз
- … пәрменін тек жоғарылатылған пәрмен жолы арқылы орындауға болады
- сіз әкімші болуыңыз керек
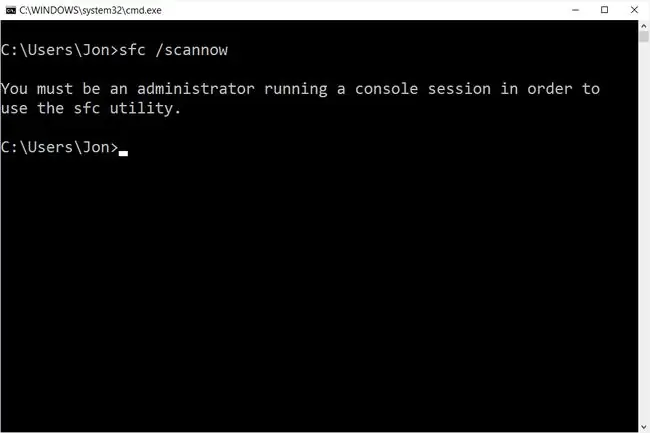
Пәрмен жолын әкімші ретінде іске қосу туралы анықтама алу үшін «Жоғартылған пәрмен жолын ашу» бөлімін қараңыз, бұл процесс жоғарыда сипатталғанға қарағанда біршама күрделірек.
ЖҚС
Пәрмен жолында каталогты қалай өзгертуге болады?
cd пәрменін, одан кейін бос орын және қалта атауын теріңіз. Мысалы, сіз қазір Пайдаланушылар қалтасында болсаңыз және Құжаттар қалтасына ауысқыңыз келсе, пәрмен cd Documents cd деп теруге болады.және ауысқыңыз келетін қалтаны пәрмен жолына сүйреп апарыңыз.
Mac жүйесінде пәрмен жолын қалай ашасыз?
Пәрмен жолының орнына Mac иелері Терминал деп аталатын бағдарламаны пайдаланады. Оны ашу үшін Dock жүйесіндегі Launchpad белгішесін таңдап, іздеу өрісіне Терминал деп теріңіз, содан кейін қолданбаны таңдаңыз. Немесе Finder қолданбасына өтіп, оны табу үшін /Applications/Utilities қалтасын ашыңыз.
Пәрмен жолына қалай көшіруге/қоюға болады?
Басқа бағдарламаларда көшіру/қою үшін пайдаланатын пернелер тіркесімдерін пайдалануға болады- CTRL+C және CTRL+V. Mac жүйесінде мәтінді басқа қолданбаға көшіріп, Терминалға өтіп, Өңдеу > Қою таңдаңыз.
Пәрмен жолын қалтада қалай ашуға болады?
Қалтаға өтіп, Shift+тінтуірдің оң жақ түймешігін басыңыз, содан кейін Осында PowerShell терезесін ашыңыз немесе Ашу таңдаңыз. Қалтадағы пәрмен жолын ашу үшін терминалында. Mac жүйесінде қалтаны тінтуірдің оң жақ түймешігімен басып, мәзірден Қалтадағы жаңа терминал тармағын таңдаңыз.
Пәрмен жолын қалай шарлайсыз?
Пәрмен жолындағы каталогтарды өзгерту үшін cd пәрменін пайдаланыңыз. Басқа дискіге қол жеткізу үшін : (C:, D:, содан кейін диск әрпін теріңіз. т.б.). dir пәрменін пайдаланып қалта мазмұнын қараңыз.






