- Автор Abigail Brown [email protected].
- Public 2024-01-02 07:50.
- Соңғы өзгертілген 2025-01-24 12:15.
Таңба кодтарын бір жүйеден басқа жүйеге түрлендіру кезінде проблемалар туындауы мүмкін. Бұл мәселелер бұрмаланған деректерге әкеледі. Мұны түзету үшін 1980 жылдардың аяғында Юникод жүйесі деп аталатын әмбебап таңбалар жинағы әзірленді, ол компьютерлік жүйелерде қолданылатын таңбаларға бірегей таңба кодын береді.
Бұл мақала Excel 2019, Excel 2016, Excel 2013, Excel 2010, Mac жүйесіне арналған Excel 2019, Mac жүйесіне арналған Excel 2016, Mac жүйесіне арналған Excel 2011 және Excel Online нұсқаларына қатысты.
Әмбебап таңбалар жинағы
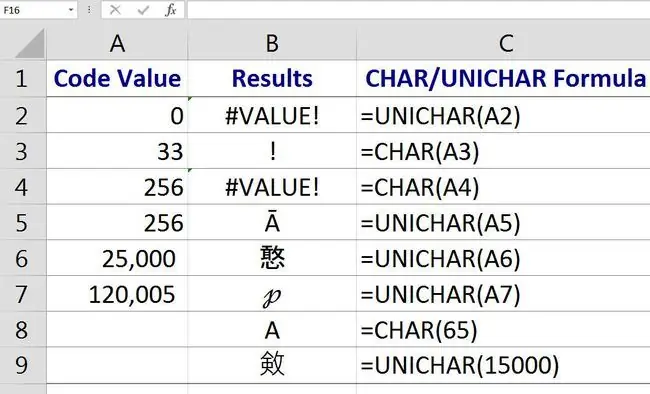
Windows ANSI код бетінде 255 түрлі таңба коды немесе код нүктелері бар, ал Юникод жүйесі миллионнан астам код нүктелерін ұстауға арналған. Үйлесімділік үшін жаңа Юникод жүйесінің алғашқы 255 код нүктесі батыс тіліндегі таңбалар мен сандарға арналған ANSI жүйесінің нүктелеріне сәйкес келеді.
Бұл стандартты таңбалар үшін кодтар компьютерде бағдарламаланған, осылайша пернетақтада әріп теру әріптің кодын пайдаланылатын қолданбаға енгізеді.
Авторлық құқық белгісі немесе әртүрлі тілдерде қолданылатын екпінді таңбалар сияқты стандартты емес таңбалар мен таңбалар ANSI кодын немесе қажетті орындағы таңба үшін Юникод нөмірін теру арқылы қолданбаға енгізіледі.
Excel CHAR және CODE функциялары
Excel-де осы сандармен жұмыс істейтін бірқатар функциялар бар. CHAR және CODE Excel бағдарламасының барлық нұсқаларында жұмыс істейді. UNICHAR және UNICODE Excel 2013 нұсқасында енгізілді.
CHAR және UNICHAR функциялары берілген код үшін таңбаны қайтарады. CODE және UNICODE функциялары керісінше жасайды және берілген таңба үшін кодты береді. Жоғарыдағы суретте көрсетілгендей:
- =CHAR (169) нәтижесі авторлық құқық белгісі ©.
- =CODE(©) нәтижесі 169.
Егер екі функция біргетүрінде кірістірілген болса
=КОД(CHAR(169))
формуланың шығысы 169, себебі екі функция екіншісіне қарама-қарсы жұмыс істейді.
CHAR және UNICHAR функцияларының синтаксисі мен аргументтері
Функция синтаксисі функцияның орналасуына сілтеме жасайды және функцияның атын, жақшаларды және аргументтерді қамтиды.
CHAR функциясының синтаксисі:
=CHAR(Сан)
UNICHAR функциясының синтаксисі:
=UNICAR(Сан)
Бұл функцияларда Number (қажет) 1 мен 255 арасындағы сан, ол қалаған таңбамен байланысты.
- Сан аргументі функцияға тікелей енгізілген сан немесе жұмыс парағындағы нөмірдің орнына ұяшық сілтемесі болуы мүмкін.
- Егер Сан аргументі 1 мен 255 арасындағы бүтін сан болмаса, CHAR функциясы VALUE! қате мәні, жоғарыдағы суреттегі 4-жолда көрсетілгендей.
- 255-тен асатын код сандары үшін UNICHAR функциясын пайдаланыңыз.
- Егер нөлдік (0) Сан аргументі енгізілсе, CHAR және UNICHAR функциялары VALUE! қате мәні, жоғарыдағы суреттегі 2-жолда көрсетілгендей.
CHAR және UNICHAR функцияларын енгізіңіз
Функциялардың бірін енгізу опциялары функцияны қолмен теруді қамтиды, мысалы
=CHAR(65)
немесе
=UNICAR(A7)
Функция мен Сан аргументін функциялардың диалогтық терезесіне де енгізуге болады.
Excel Online бағдарламасында функцияны қолмен енгізесіз. Excel бағдарламасының жұмыс үстелі нұсқаларында диалогтық терезені пайдаланыңыз.
CHAR функциясын B3 ұяшығына енгізу үшін мына қадамдарды орындаңыз:
- Белсенді ұяшық ету үшін B3 ұяшығын таңдаңыз.
- Формулалар таңдаңыз.
- Функцияның ашылмалы тізімін ашу үшін Мәтін таңдаңыз.
- Функцияның диалогтық терезесін шығару үшін тізімнен CHAR таңдаңыз.
- Диалогтық терезеде Нөмір жолын таңдаңыз.
- Осы ұяшық сілтемесін диалогтық терезеге енгізу үшін жұмыс парағындағы A3 ұяшығын таңдаңыз.
- Функцияны аяқтау және диалогтық терезені жабу үшін OK таңдаңыз.
Леп белгісі B3 ұяшығында пайда болады, себебі оның ANSI таңба коды 33.
E2 ұяшығын таңдаған кезде толық функция=CHAR(A3) жұмыс парағының үстіндегі формула жолында пайда болады.
CHAR және UNICHAR функциялары
CHAR және UNICHAR функциялары код беттерінің нөмірлерін компьютерлердің басқа түрлерінде жасалған файлдар үшін таңбаларға аударады. Мысалы, CHAR функциясы импортталған деректерде пайда болатын қажетсіз таңбаларды жоя алады.
Бұл функцияларды жұмыс парағынан қажетсіз таңбаларды жоюға арналған формулаларда КЕЗУ және ОРЫН АЛУ сияқты басқа Excel функцияларымен бірге пайдалануға болады.
CODE және UNICODE функцияларының синтаксисі мен аргументтері
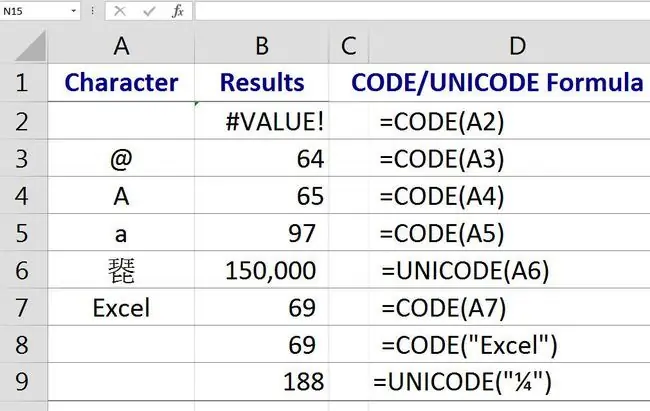
Функция синтаксисі функцияның орналасуына сілтеме жасайды және функцияның атын, жақшаларды және аргументтерді қамтиды.
КОД функциясының синтаксисі:
=КОД(Мәтін)
UNICODE функциясының синтаксисі:
=UNICODE(Мәтін)
Бұл функцияларда Мәтін (бұл қажет) ANSI код нөмірін тапқыңыз келетін таңба болып табылады.
Мәтін аргументі функцияға тікелей енгізілген қос тырнақшалармен (» ) қоршалған жалғыз таңба немесе таңбаның орнына ұяшық сілтемесі болуы мүмкін. жоғарыдағы суреттегі 4 және 9-жолдарда көрсетілгендей жұмыс парағы.
Мәтін аргументі бос қалдырылса, КОД функциясы VALUE! қате мәні, жоғарыдағы суреттегі 2-жолда көрсетілгендей.
КОД функциясы тек бір таңба үшін таңба кодын көрсетеді. Егер мәтін аргументінде бірнеше таңба болса (мысалы, жоғарыдағы суреттегі 7 және 8-жолдарда көрсетілген Excel сөзі), бірінші таңбаның коды ғана көрсетіледі. Бұл жағдайда бұл 69 саны, ол E бас әріпінің таңба коды.
Үлкен және кіші әріптер
Пернетақтадағы бас немесе бас әріптердің таңба кодтары сәйкес кіші немесе кіші әріптерден өзгеше.
Мысалы, бас "A" үшін UNICODE/ANSI код нөмірі 65, ал кіші "a" UNICODE/ANSI код нөмірі 97, жоғарыдағы суреттегі 4 және 5-жолдарда көрсетілгендей.
КОД пен ЮНИКОД функцияларын енгізіңіз
Функциялардың бірін енгізу опциялары функцияны ұяшыққа теруді қамтиды, мысалы:
=КОД(65)
немесе
=UNICODE(A6)
Функция мен Мәтін аргументін функциялардың диалогтық терезесіне де енгізуге болады.
Excel Online бағдарламасында функцияны қолмен енгізесіз. Excel бағдарламасының жұмыс үстелі нұсқаларында диалогтық терезені пайдаланыңыз.
КОД функциясын B3 ұяшығына енгізу үшін мына қадамдарды орындаңыз:
- Белсенді ұяшық ету үшін B3 ұяшығын таңдаңыз.
- Формулалар таңдаңыз.
- Функцияның ашылмалы тізімін ашу үшін Мәтін таңдаңыз.
- Функцияның диалогтық терезесін шығару үшін тізімнен КОД таңдаңыз.
- Диалогтық терезеде Мәтін жолын таңдаңыз.
- Осы ұяшық сілтемесін диалогтық терезеге енгізу үшін жұмыс парағындағы A3 ұяшығын таңдаңыз.
- Функцияны аяқтау және диалогтық терезені жабу үшін OK таңдаңыз.
64 саны B3 ұяшығында пайда болады. Бұл амперсанд (&) таңбасының таңба коды.
B3 ұяшығын таңдаған кезде толық функция=КОД (A3) жұмыс парағының үстіндегі формула жолында пайда болады.






