- Автор Abigail Brown [email protected].
- Public 2024-01-07 19:04.
- Соңғы өзгертілген 2025-01-24 12:15.
Интернетті шолу үшін Firefox қолданбасын пайдалансаңыз, веб-сайтқа қосылу әрекеті кезінде келесі қате туралы хабарды алуыңыз мүмкін:
Қауіпсіз қосылым сәтсіз аяқталды. Қате коды: SSL_ERROR_RX_RECORD_TOO_LONG
Бұл SSL қатесі әдетте серверлік мәселе болып табылады, сондықтан бұл туралы көп нәрсе істей алмайсыз, бірақ мәселе сізде емес екеніне көз жеткізу үшін бірнеше нәрсе істеу керек.
Осы мақаладағы ақпарат Windows және Mac жүйесіне арналған Firefox веб-шолғышына қатысты.
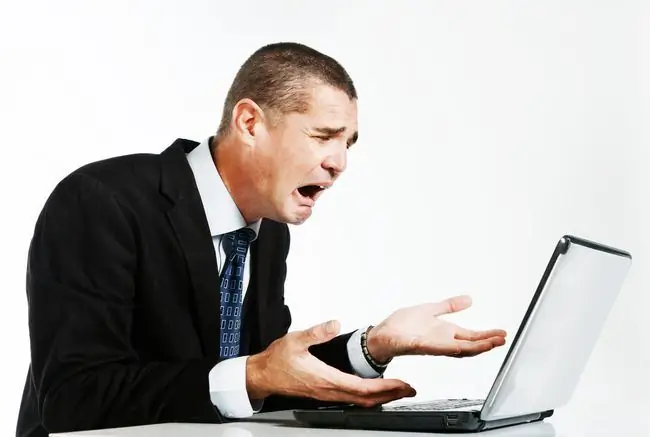
Firefox жүйесіндегі SSL_Error_rx_Record_too_long қатесінің себебі неде?
Бұл Firefox SSL қатесі веб-сайтқа қауіпсіз қосылым арқылы қосылғанда пайда болады. Бұл әдетте веб-сайттың SSL сертификатының конфигурациялануына қатысты мәселелерге байланысты болады, бұл веб-сайт портына қосыла алмай қалады. Бұл қателер YouTube, Pinterest, OneDrive, Facebook, Gmail, Spotify және Dropbox сияқты танымал веб-сайттарға кіру кезінде хабарланды.
Firefox-тағы SSL қатесі әрқашан дерлік веб-сайттардың серверлерінде ақауларға байланысты болса да, бірнеше басқа ықтимал себептер бар. Мысалы, сіздің антивирустық бағдарламаңыз кінәлі болуы мүмкін немесе прокси серверіңізде ақаулар туындауы мүмкін.
Firefox-та SSL_Error_rx_Record_too_long қатесін қалай шешуге болады
Веб-сайтқа қосыла алмайынша келесі қадамдарды орындап көріңіз:
-
HTTP пайдаланыңыз. Веб-сайттың URL мекенжайын әдеттегідей енгізіңіз, бірақ басында https: орнына http: енгізіңіз. Бұл HTTPS HTTP-ден өзгеше болғандықтан жұмыс істейді. Атап айтқанда, HTTPS URL мекенжайының қауіпсіз екенін көрсетеді.
Веб-сайттың HTTP нұсқасын пайдалануды шешсеңіз, байланыс онша қауіпсіз емес, сондықтан қауіпсіз URL мекенжайы жоқ сайтта ақпаратты бөлісуден сақ болыңыз.
-
Қауіпсіз режимді пайдаланыңыз. Firefox қолданбасын қауіпсіз режимде жүктеу үшін Гамбургер мәзірін > Анықтама > Қосымшаларды өшіріп қайта іске қосыңыз, немесе Firefox ашқанда Shift пернесін басып тұрыңыз.
Қауіпсіз режимді пайдалану Firefox нұсқасын уақытша әдепкі тақырыбына қайтарады және жұмыс істеп тұрған кез келген қондырмаларды өшіреді.
- Кэшті тазалау. Қауіпсіз режимде қосылым сәтті болса, қалыпты шолуға оралыңыз және Ctrl+Shift+R (Windows жүйесінде) немесе Command+Shift+R пернелерін басыңыз.(Mac жүйесінде) веб-сайтқа қатысты ескірген кэш файлдарын жою үшін. Бұл мәселені шешеді деп үміттенеміз.
- Прокси параметрлерін тексеріңіз. Firefox шолғышының прокси параметрлері дұрыс орнатылмаған болса, SSL қатесіне тап болуыңыз мүмкін. Бұл жағдайдың бар-жоғын тексеру үшін Гамбургер мәзірін > Параметрлер > Желі прокси > таңдаңыз. Параметрлер Firefox нұсқасы қажет емес прокси қосылымын пайдаланса, Прокси жоқ құсбелгісін, содан кейін OK опциясын таңдаңыз. Firefox қолданбасын қайта іске қосу және параметрлерді жаңарту үшін.
- Firefox браузерін жаңартыңыз. Ең соңғы қауіпсіздік жаңартулары болуы үшін Firefox-тың соңғы нұсқасы бар екеніне көз жеткізіңіз.
- Антивирустық бағдарламалық құралды тексеріңіз. Бағдарламаны ашу және кез келген SSL қатысты мүмкіндіктерді өшіру арқылы антивирустық бағдарламалық құрал кінәлі емес екеніне көз жеткізіңіз. Мәселе шешілмесе, бағдарламаны уақытша өшіріңіз. Бұл жұмыс істесе, оны жүйеңізге кедергі жасамайтын басқа антивирустық бағдарламамен ауыстырыңыз.
- Firefox-ты қайта орнатыңыз. Егер бәрі сәтсіз болса, Firefox шолғышын әдепкі параметрлерге қалпына келтіріңіз. Бұл сіз орнатқан тақырыптар мен қондырмаларды жояды және әдетте кез келген пайдаланушы байланысы мәселелерін шешеді.






