Не білу керек
- Параметрлер мәзірін ашу үшін қолданбаның төменгі жағындағы Дельфин белгішесін түртіңіз. Опцияларды ашу үшін солға сырғытыңыз.
- Параметрлерге мыналар кіреді: Бетті қосу, Бөлісу, Жаңарту, беттерінен табу, Жүктеулер, Сонар және қимыл, Жеке режим,Түнгі режим және т.б.
- Браузер параметрлеріне қол жеткізу үшін Дельфин белгішесін, содан кейін gear белгішесін таңдаңыз.
Dolphin - iOS және Android құрылғыларына арналған тегін мобильді веб-шолғыш. Chrome, Safari немесе Firefox сияқты танымал болмаса да, Dolphin қолданудың қарапайымдылығы, теңшеу мүмкіндігі және шағын ізі үшін адал оқырмандарға ие.iOS 8.0 немесе одан кейінгі нұсқасы бар iPhone және iPad құрылғыларына арналған Dolphin мобильді веб-шолғышын қалай теңшеуге болады.
Дельфин мәзіріне қалай кіруге болады
Dolphin-де әртүрлі режимдер мен функциялар бар, сондықтан мобильді браузерді пайдалану жолын реттеуге болады. Мұнда Дельфин мәзіріне қалай кіруге болатынын және оның опцияларының нені білдіретінін қараңыз.
- Dolphin браузерін iPhone немесе iPad құрылғысына жүктеп алыңыз.
- Қолданбаны ашып, экранның төменгі жағындағы Дельфин белгішесін түртіңіз.
- Дельфин режимдері мен функцияларын көрсететін мәзір пайда болады.
-
Көбірек мәзір элементтерін ашу үшін солға сырғытыңыз.

Image
Дельфин мәзірінің элементтері қалай жұмыс істейді
Дельфин мәзірінің әрбір элементі ұсынатын функцияларды мына жерден қараңыз.
Бет қосу
Бет қосу түймесін түрткенде, сізде Бетбелгі қосу, Жылдам теру қосу опциялары болады.немесе Қимыл қосу.
- Бетті басқа браузерлердің жұмысына ұқсас бетбелгі қойылған сайттарға қосу үшін Бетбелгі қосу түймесін түртіңіз.
- Бетті басты бетке қосу үшін Жылдам теру қосу түймесін түртіңіз, осылайша оны түрту арқылы жылдам іске қосыңыз.
- Бетті іске қосу үшін жылдам стенографиялық дизайн жасау үшін Қимыл қосу түймесін түртіңіз. Мысалы, Lifewire.com сайтын іске қосу үшін қарапайым L қимылын жасаңыз.
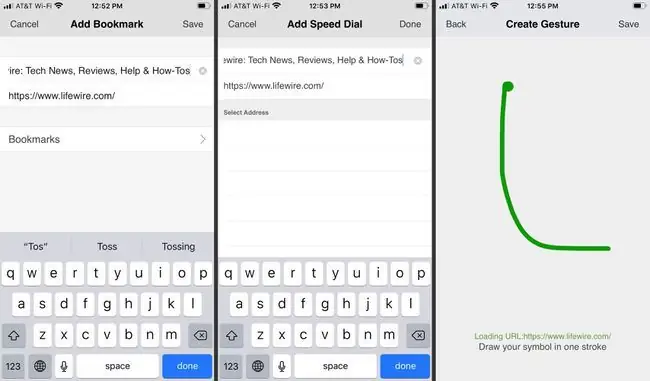
Бөлісу
Бөлісу түрткенде, бетті Facebook, Twitter, Evernote немесе Pocket қолданбаларында ортақ пайдалануға болады. Сондай-ақ, Dolphin жүйесіне басқа ұялы телефонда немесе планшетте кірген болсаңыз, бетті басқа құрылғыға жіберуге болады. Бетті мәтін, электрондық пошта, AirDrop және т.б. арқылы жіберу үшін Қосымша түймесін түртіңіз.
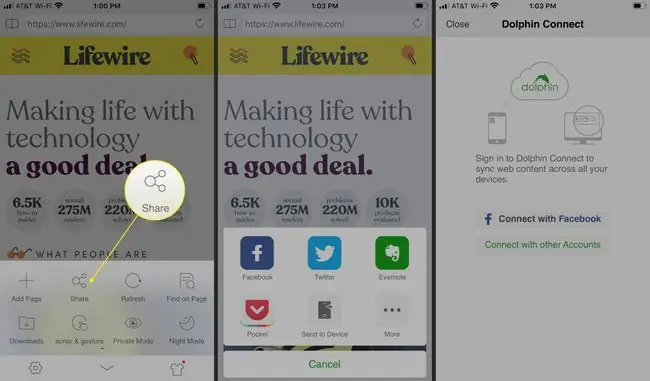
Жаңарту
Бетті қайта жүктеу үшін Жаңарту түймесін түртіңіз.
Беттен табу
Бұл функция веб-бетте белгілі бір мәтінді іздеуге және табуға мүмкіндік береді. Іздеу жолағын көрсету үшін Беттен табу түймесін түртіңіз. Іздеу сұрауын теріңіз, Іздеу түймесін түртіңіз және нәтижелерді көріңіз.
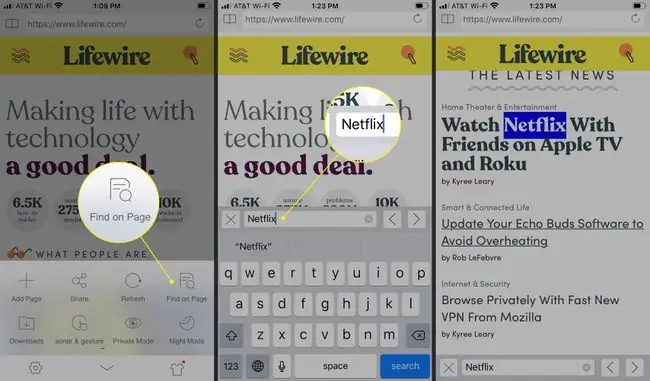
Жүктеулер
Барлық жүктеп алынған файлдардың тізімін көрсету үшін Жүктеулер түймесін түртіңіз.
Сонар және қимыл
Дельфинге жиі кіретін сайтқа кіруге бұйрық беру қимылын салу үшін Sonar және қимыл түймесін түртіңіз. Бұрыннан бар қимылдар тізімін көру үшін gear белгішесін түртіңіз немесе жаңасын жасап, оны URL мекенжайымен байланыстыру үшін Қимыл жасау түймесін түртіңіз.
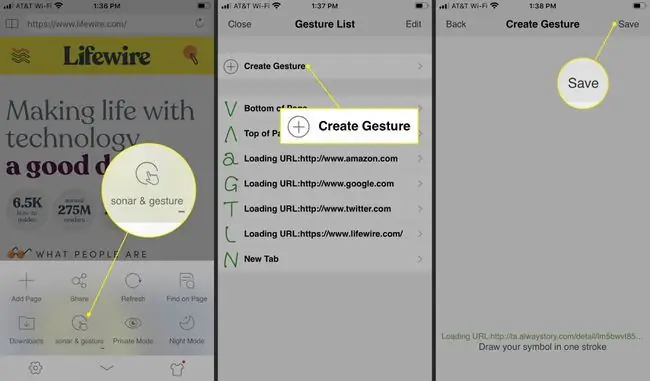
Жеке режим
Дельфиннің шолу әрекетін құрылғыңызға сақтауына жол бермеу үшін Жеке режимді таңдаңыз. Іске қосылған кезде браузер журналы, cookie файлдары, кэш және кіру тіркелгі деректері сақталмайды. Қалыпты күйге оралу үшін Жеке режим түймесін қайтадан түртіңіз.
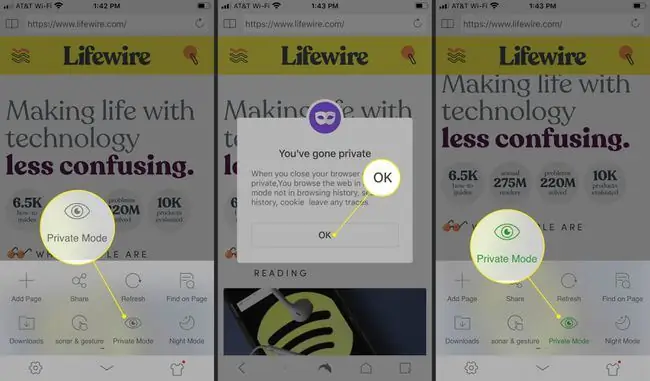
Түнгі режим
Қараңғыда шолу кезінде көздің шаршауын болдырмау үшін экранды күңгірттеу үшін Түнгі режим түймесін түртіңіз. Қалыпты күйге оралу үшін мәзірден Түнгі режим түймесін қайтадан түртіңіз.
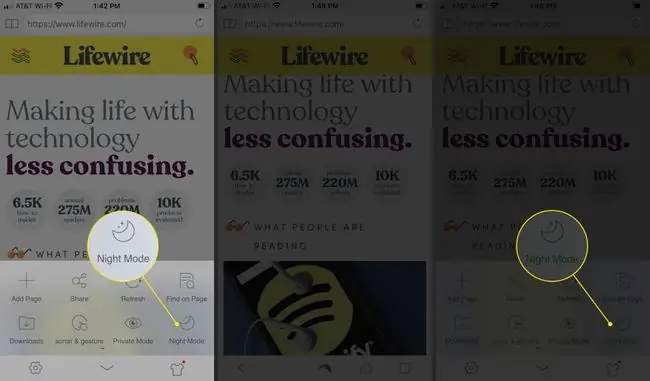
Классикалық қойынды режимі
Түртіңіз Классикалық қойынды режимі браузер терезесінің жоғарғы жағында жұмыс үстелі браузеріне ұқсас барлық ашық қойындыларды көрсету үшін. Қалыпты күйге оралу үшін Классикалық қойынды режимі түймесін қайтадан түртіңіз.
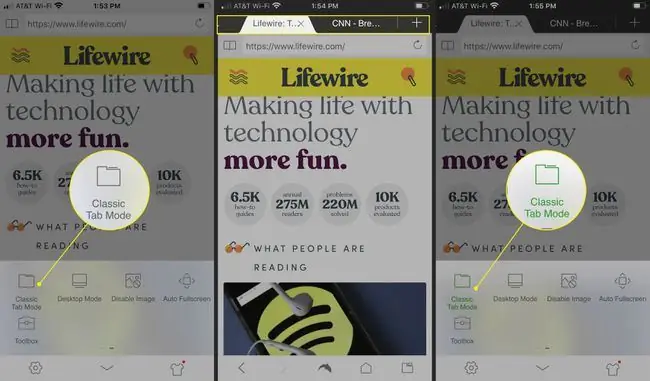
Үстел режимі
Әдепкі мобильді нұсқалардан гөрі веб-сайттардың жұмыс үстелі нұсқасын көрсету үшін Жұмыс үстелі режимі түймесін түртіңіз.
Кескінді өшіру
Дельфиннің кескіндерді жүктеуіне жол бермеу үшін Кескінді өшіру түймесін түртіңіз. Бұл деректерді пайдалануды шектейді және беттердің жылдам жүктелуіне мүмкіндік береді.
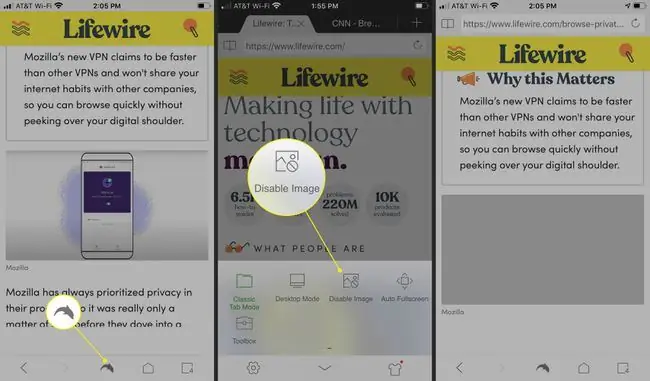
Автоматты толық экран
Бетті айналдыру кезінде экранның төменгі жағындағы мәзір жолағын жасыру үшін Автотолық экран түймесін түртіңіз.
Құралдар жинағы
Dolphin қолданбасына қосылған кез келген плагиндерге немесе кеңейтімдерге қол жеткізу үшін Құралдар жинағы түймесін түртіңіз.
Dolphin's браузерінің параметрлері
Дельфин мәзірінің опцияларына қоса, Дельфин параметрлері арқылы шолғыштың қалай жұмыс істейтінін реттеңіз. Dolphin браузерінің параметрлеріне қол жеткізу үшін:
- Экранның төменгі жағынан Дельфин таңдаңыз.
- Төменгі сол жақ бұрыштағы gear белгішесін түртіңіз.
-
Дельфин параметрлері беті пайда болады.

Image
Дельфин браузерінің параметрлерін түсіну
Міне, Dolphin шолғышының параметрлері не басқаратынын қысқаша шолу.
Дельфин қызметі
Дельфин қызметі астында Есептік жазба және синхрондау табасыз. Бұлтқа негізделген Dolphin Connect қызметін пайдаланып Dolphin іске қосатын барлық құрылғыларда мазмұн мен параметрлерді синхрондау үшін Есептік жазба және синхрондау түймесін түртіңіз.
Дельфин мазмұнын Evernote, Facebook және Pocket қолданбаларымен синхрондауға және ортақ пайдалануға болады.
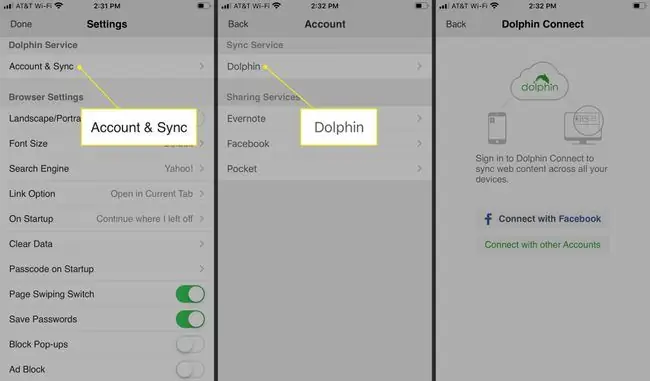
Браузер параметрлері
Браузер параметрлері астында Ландшафттық/Портреттік құлып қосу опцияларын табасыз, осылайша браузерде бір көріністі құлыптай аласыз.. Қаріп өлшемі түртіңіз: Әдепкі, Орташа немесе Үлкен қаріп. Әдепкі іздеу жүйесін таңдау үшін Search Engine түртіңіз, Yahoo!, Google,таңдаңыз Bing, DuckDuckGo немесе Уикипедия
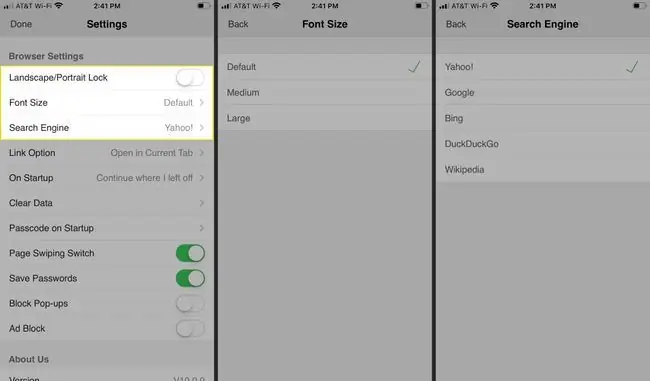
Сонымен қатар Browser Settings астында сілтемелерді жаңа қойындыда немесе ағымдағы қойындыда ашуды таңдау үшін Сілтеме опциясы түймесін түртіңіз немесе әдепкі әрекет. Тоқтаған жерден бастау үшін Іске қосу түймесін түртіңіз немесе жаңа қойынды бетін ашыңыз. Шолу журналын, cookie файлдарын, кэшті және құпия сөздерді тазалау үшін Деректерді өшіру түймесін түртіңіз.
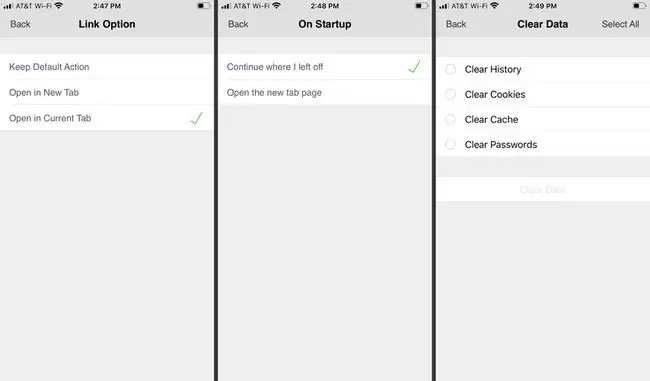
Сонымен қатар Браузер параметрлері астында Іске қосудағы рұқсат коды түймесін түртіп, Дельфинді ашу және пайдалану үшін сенсорлық идентификаторды немесе PIN рұқсат кодын талап етіңіз. Бетті сырғыту қосқышын өшіріңіз, сонда беттер арасында алға-артқа сырғыту мүмкін болмайды. Белгілі бір веб-беттерге кіру үшін пайдаланылатын құпия сөздерді қайта шақыру үшін Құпия сөздерді сақтау параметрін қосыңыз. Веб-бетте қалқымалы жарнамалар мен терезелердің пайда болуына жол бермеу үшін Қалқымалы терезелерді бұғаттау қосыңыз. Жарнамаларды блоктау қосу/өшіру арқылы веб-бетте жарнамаларды көрсетуге тыйым салынады.
Біз туралы
Соңғы бөлім, Біз туралы, Dolphin нұсқасының нөмірін көрсетеді. Dolphin қолдау көрсету тобына пікір жіберу үшін электрондық пошта жәшігін ашу үшін Ойлайтыныңызды айтыңыз түймесін түртіңіз. Қолданбалар дүкенінде қолданбаға бес жұлдыз беру немесе электрондық пошта арқылы кері байланыс беру үшін Дельфинді бағалау түймесін түртіңіз. Dolphin электрондық пошта ақпараттық бюллетеніне жазылу үшін The Loop-та болыңыз түймесін түртіңіз.
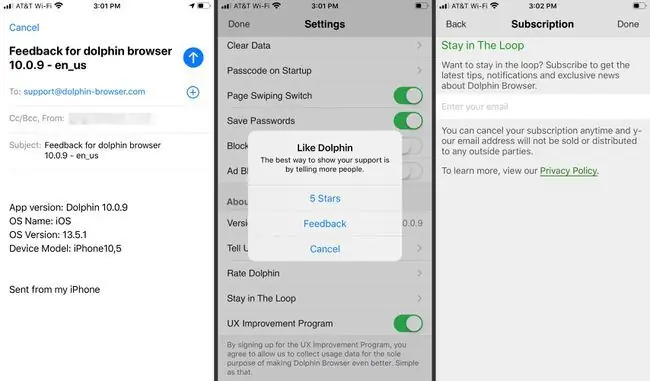
Соңғы тармақ - UX жетілдіру бағдарламасы. Дельфин әзірлеу тобына пайдалану деректерін жіберу үшін оны қосыңыз. Бұл негізінен анонимді деректер браузердің болашақ нұсқаларын жақсарту үшін пайдаланылады.






