Не білу керек
- Компьютерді тінтуірді жылжыту немесе пернетақтадағы кез келген пернені басу арқылы оятыңыз.
- Оянбаса, қуат түймесін басыңыз.
- Компьютерді қайта іске қосу, егер бәрі сәтсіз болса, сізге көмектеседі.
Бұл мақала ұйықтап жатқан компьютерді қалай ояту керектігін және қалыпты әдістер жұмыс істемесе не істеу керектігін түсіндіреді.
Компьютерімді ұйқыдан қалай оятуға болады?
Қолданылатын операциялық жүйеге қарамастан, ұйқы режимін өшіру компьютерді ояту сияқты оңай, оны онымен қандай да бір жолмен әрекеттесу арқылы жасауға болады.
Әдетте бұл келесілердің бірін білдіреді:
- Тінтуірді жылжытыңыз
- Сенсорлық тақтаны сырғытыңыз
- Пернетақтадағы кез келген пернені басыңыз
Кейбір құрылғылар сәл өзгеше және сіз қуат түймесін немесе арнайы ұйқы пернесін басқаннан кейін ғана жауап береді.
Арнайы компьютеріңіздің қалай оянатынын білмесеңіз, осы әрекеттердің барлығын орындап көріңіз: Тінтуірді бірнеше рет жылжытыңыз, бірнеше пернені басыңыз, содан кейін оны іске қосу үшін қуат түймесін бір рет басыңыз..
Қуат түймесін басып ұстап тұрмаңыз, әйтпесе ол компьютерді өшіреді. Әрине, бұл оны оятудың тағы бір жолы (төменде қараңыз), бірақ ол сонымен қатар деректердің бүліну қаупін арттырады, сондықтан қажет болғанша қолданбаңыз.
Неліктен менің компьютерім ұйқы режимінен шықпайды?
Жоғарыдағы қадамдар әрқашан жұмыс істемейді. Компьютер ұйқы режимінде тұрып қалғанда, бағдарламалық құралдың қайшылықтары болуы мүмкін немесе компьютеріңіз осы ояту әдістерінің кейбірін қолдануға реттелмеген.
Мысалы, егер пернетақтаны пайдалану ұйқы режимінен бас тартпаса, Windows құрылғысының реттеушісі пернетақтаны компьютерді оятуға мүмкіндік беру үшін қосуға болатын опцияны қамтиды. Оны қосу пернені басу арқылы ояту әдісін жұмыс істеуі керек.
Оянбайтын компьютерді қалай түзетуге болады
Егер компьютер күткендей оянбаса, бірнеше әрекетті орындауға болады. Бірақ ол ұйықтап жатқандықтан, сондықтан жауап бермейді, оны жұмыс істеу үшін ОЖ ішінде ештеңе жасай алмайсыз.
Сізде шынымен бірнеше опция бар:
-
Компьютерді қайта жүктеңіз. Басқа ақаулық орын алмаса, компьютерді өшіру немесе ұйқы режимінде тұрып қалу, оянбайтын компьютерді түзетудің ең жақсы жолы қарапайым қайта іске қосу болып табылады.
Экранның төменгі немесе жоғарғы жағындағы қуат түймесін іздеңіз және Қайта іске қосу немесе Өшіру опциясын таңдаңыз. Мәзірлерге қол жеткізе алмасаңыз, физикалық қуат түймесін ол сөнгенше бес секундтай басып тұрыңыз.
-
Қуат көзін тексеріңіз. Егер ол қуат алмаса және осылайша компьютер қосылмаса, ол бәрібір ұйықтап жатқан жоқ, бірақ мүлдем өлі.
Нутбукта болсаңыз, қабырғаға қосыңыз немесе жұмыс үстелі компьютерінің ажыратылған қуат кабельдерін тексеріңіз. Жағдайыңызға қатысты барлық қуат көздерін, соның ішінде батареяның резервтік жүйелерін тексеріңіз.
- Компьютер жұмыс істеп тұрған сияқты шықса, бірақ ол толық қосылмаған болса және қайта жүктеу оны түзетпесе, қосылатын, бірақ ештеңе көрсетпейтін компьютер ретінде ақаулықты жойыңыз.
Ұйқы параметрлерін өңдеу
Компьютер оянғаннан кейін және жүйеге кіргеннен кейін, автоматты ұйқының қайталануын болдырмау немесе компьютерді оятуды жеңілдету үшін кейбір өзгертулер енгізгіңіз келуі мүмкін. күту режимін қосулы күйде ұстауды таңдаңыз.
Алайда, жалғастырмас бұрын, компьютер драйверлерінің жаңартылғанын және операциялық жүйенің толығымен жаңартылғанын тексеріңіз. Маңызды жаңартулар жоқ болса, ұйқыға қатысты мәселелер туындауы мүмкін. Windows жүйесін жаңартуды және нұсқаулар үшін macOS жүйесін жаңартуды үйреніңіз.
Windows ұйқы параметрлері
Қайсысы сізге сәйкес келетінін көру үшін мына шешімдерді қолданып көріңіз:
- Компьютердің автоматты түрде ұйықтауын тоқтату жолын үйрену үшін тінтуірді ұстамай-ақ компьютерді ояту жолын қараңыз. Мұны істегенде, компьютерді ешқашан ұйықтатпауды таңдауға болады.
-
ДК кейде ұйықтап тұрғанын қаласаңыз, бірақ оны ояту үшін пернетақта жұмыс істемесе, Құрылғы менеджерін ашып, Пернетақталар > HID табыңыз Пернетақта құрылғысы > Сипаттар > Қуатты басқару > Бұл құрылғыға компьютерді оятуға рұқсат ету

Image Компьютерді оятуды қолдайтын құрылғыларды жылдам көру үшін пәрмен жолына powercfg -devicequery wake_from_any енгізіңіз.
-
Егер пернетақта немесе тінтуір Windows компьютеріңізді оята алмайтынын байқасаңыз, оның себебі USB таңдамалы тоқтата тұру деп аталатын нәрсе болуы мүмкін, бұл компьютер ұйқы режиміне өткенде USB арқылы жалғанған құрылғылардың жұмыс істеуіне жол бермейді.
Оны өзгерту үшін Басқару тақтасынан Қуат параметрлері деп іздеңіз, содан кейін таңдалған қуат жоспары үшін қосымша параметрлерді USB параметрлері етіп өзгертіңіз.> USB таңдаулы тоқтата тұру параметрлері Өшірулі күйіне орнатылды.

Image - Кейбір пайдаланушылар компьютердің ұйқы ақаулығының себебі оның ұйықтауға әрекеттену кезінде үздіксіз бұзылулар деп тапты. Бұл жердегі шешім Мультимедиа параметрлері > Мультимедианы ортақ пайдалану кезінде параметрін Компьютердің ұйықтауға рұқсат беру болуы мүмкін. Мұны жоғарыдағы шешім сияқты Қуат параметрлері аймағында таба аласыз.
- BIOS жүйесіне кіріп, USB құрылғылары үшін Ұйқы режимін бұғаттау опциясын өшіріңіз. Ол Қуатты басқару > USB ояту қолдауы сияқты қуатқа қатысты мәзірде көрсетілуі керек.
Mac ұйқы параметрлері
Mac пайдаланушылары Жүйе теңшелімдері > Energy Saver бөліміне өтіп, Ешқашан таңдай алады. компьютердің ұйқы режимін тоқтату үшін. Толық ақпарат алу үшін Mac компьютерінің ұйқы режиміне өтуін болдырмау бөлімін қараңыз.
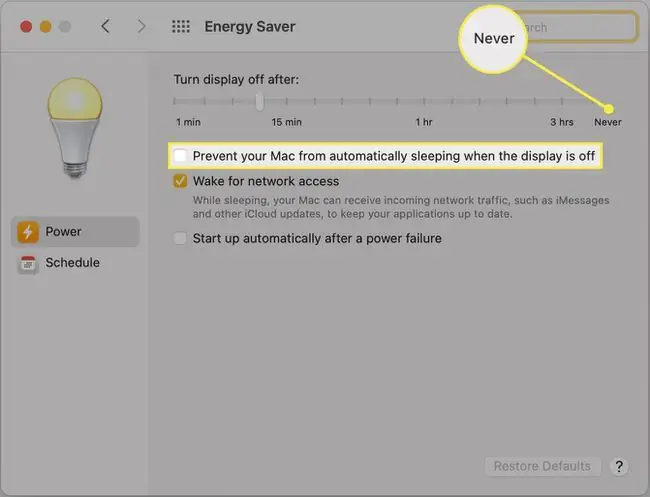
ЖҚС
Неліктен менің компьютерім ұйқы режимінен оянады?
Фондық тапсырмалар компьютердің ұйықтауын тоқтатуы мүмкін. Басқа ықтимал себептер - ояту таймерлері, жоспарланған тапсырмалар және интернет байланысы. Алдымен, кез келген ашық қолданбаларды жауып көріңіз. Сондай-ақ, компьютердің қуат параметрлерінде ояту таймерлерін тексеруге болады. Соңында, байланыс компьютеріңізді оятуын тоқтату үшін Wi-Fi желісін өшіріп көріңіз.
Компьютерді пернетақтамен қалай ұйықтауға болады?
Нутбукті әдетте қуат түймесін басу арқылы (ұстамай) ұйықтауға болады. Windows жүйесі бар жұмыс үстелі компьютері үшін Alt + F4 пернелерін басыңыз, содан кейін Sleep тармағына өту үшін көрсеткі пернелерді пайдаланыңыз. Mac компьютерінде Option + Command + Eject пернелер тіркесімін басыңыз Control + Command + Q Mac компьютерлері мен MacBook компьютерлері үшін де жұмыс істейді.






