Не білу керек
- Mac жүйесіне немесе компьютерге кабель арқылы қосыңыз. Finder немесе iTunes қолданбасын ашыңыз. Дыбыс деңгейін жоғарылату, содан кейін Дыбыс деңгейін төмендету түймесін басып босатыңыз. Бүйірдегі түймесін басып тұрыңыз.
- iPhone 7: Mac жүйесіне немесе компьютерге кабель арқылы қосыңыз. Finder немесе iTunes қолданбасын ашыңыз. Жоғарғы немесе Бүйірдегі түймесін және Дыбыс деңгейін төмендету түймесін басып тұрыңыз.
- Қалпына келтіру режимінен шығу: iPhone-ды қайта іске қосып, iPhone-ды кабельден ажыратуға мүмкіндік береді.
Бұл мақала iPhone 8 және одан жоғары, iPhone 7 серияларын және одан бұрынғысын қоса алғанда, барлық iPhone үлгілері үшін iPhone қалпына келтіру режиміне кіру және шығу жолын түсіндіреді. Ол қалпына келтіру режимін қашан пайдалану керектігі туралы ақпаратты қамтиды.
iPhone-ды қалпына келтіру режиміне қалай қосуға болады
iPhone-ға қатысты көптеген мәселелерді оны қайта қосу арқылы шешуге болады, бірақ кейбір күрделі мәселелер iPhone-ды Қалпына келтіру режиміне қоюды талап етеді. Бұл ақауларды жоюдың бірінші қадамы болмауы керек, бірақ кейде бұл жұмыс істейтін жалғыз қадам.
Қалпына келтіру режимін қолданбас бұрын, iPhone қосылмаса, басқа кеңестерді қолданып көріңіз немесе Apple логотипінде тұрып қалған iPhone телефонын қалай жөндеу керектігін үйреніңіз.
Қалпына келтіру режимі - операциялық жүйеде ақаулар бар iPhone телефонында ақауларды жоюдың соңғы шарасы. Құрылғыны қалпына келтіру режиміне қою iPhone-ды іске қосуға және iTunes-ке немесе компьютерге қосылуға мүмкіндік береді, бірақ iOS жүктелмей-ақ. Бұл операциялық жүйені жаңа, жұмыс істейтін нұсқаға жаңартуға немесе құрылғыдағы жұмыс істейтін сақтық көшірмені қалпына келтіруге мүмкіндік береді. Оны пайдалану қиын емес, бірақ бұл басқа нәрселер жұмыс істемегенде ғана қолданылатын нәрсе.
iPhone телефонын қалпына келтіру режиміне қою үшін мына қадамдарды орындаңыз:
-
Алғашқы қадам ретінде не істеу сіздің iPhone үлгісіне байланысты.
- Егер сізде iPhone 8 немесе одан жаңарақ болса, бұл қадамды өткізіп жіберуге болады.
- iPhone 7 немесе одан бұрынғы телефондарда Бүйірдегі түймесін және Дыбыс деңгейін төмендету түймесін басып тұру арқылы iPhone құрылғысын өшіруден бастаңыз. Жүгірткі жоғарғы жағында пайда болғанша ұстап тұрыңыз, содан кейін сырғытпаны сырғытыңыз. Телефон жауап бермесе, Бүйірдегі түймесі мен iPhone Негізгі түймесін экран қараңғыланғанша бірге ұстап тұрыңыз (iPhone 7 сериясында Дыбыс деңгейін төмендету түймесін басып тұрыңыз. Негізгі түйменің орнына).
-
Екінші қадам компьютеріңіздің қандай операциялық жүйемен жұмыс істейтініне байланысты.
- Егер сізде macOS Catalina (10.15) немесе одан жоғары нұсқасы бар Mac жүйесі болса, Finder қолданбасын ашыңыз.
- Егер сізде операциялық жүйенің бұрынғы нұсқасы бар Mac немесе Windows жүйесі орнатылған компьютер болса, iTunes қолданбасын соңғы нұсқаға жаңартыңыз және iTunes қолданбасын ашыңыз.
-
Синхрондау кабелін iPhone құрылғысына жалғап, оны компьютерге қосыңыз.
-
Келесі қадамдар сізде iPhone үлгісіне байланысты болады:
- iPhone 8 және одан жаңарақ: «Дыбыс деңгейін арттыру» түймесін басып, босатыңыз, одан кейін «Дыбыс деңгейін азайту» түймешігінде де солай жасаңыз. Содан кейін «Қалпына келтіру режимі» экраны пайда болғанша «Бүйірлік» түймесін басып тұрыңыз.
- iPhone 7 series: Қалпына келтіру режимі экраны пайда болғанша бүйірлік және дыбыс деңгейін төмендету түймелерін басып тұрыңыз.
- iPhone 6S сериясы және одан бұрынғы: Қалпына келтіру режимі экраны пайда болғанша «Бүйірлік» және «Негізгі» түймелерін басып тұрыңыз.
Қалпына келтіру экраны пайда болғанда телефоныңыздың қалпына келтіру режимінде екенін білесіз.

Image -
Finder немесе iTunes қолданбасында (2-қадамда пайдаланғаныңызға байланысты) Жаңарту немесе Қалпына келтіру мүмкіндік беретін терезе ашылады. телефон. Жаңарту түймесін басыңыз. Бұл әрекет деректерді өшірмей операциялық жүйені жаңарту арқылы мәселені шешуге тырысады.
- Жаңарту сәтсіз аяқталса, iPhone құрылғыңызды қалпына келтіру режиміне қайта қосыңыз және бұл жолы Қалпына келтіру түймесін басыңыз. Бұл опция телефондағы деректерді ескі сақтық көшірмемен немесе iOS жүйесінің жаңа орнатуымен ауыстырады. Бұл тамаша емес, бірақ бұл сіздің жалғыз таңдауыңыз болуы мүмкін.
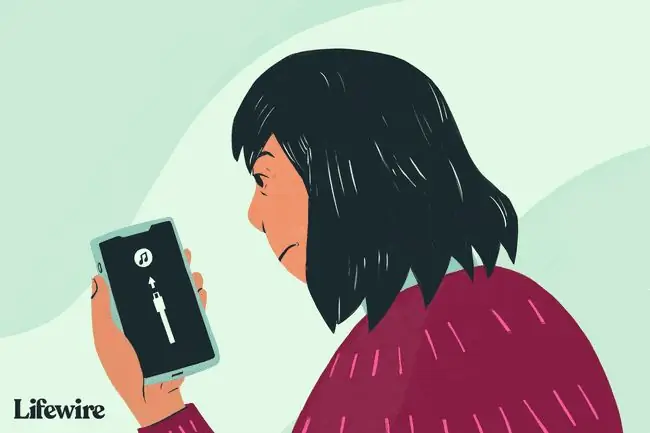
iPhone-ды қалай қалпына келтіруге болады
Айфонды зауыттық күйіне қайтаруды немесе деректердің соңғы сақтық көшірмесінен iPhone құрылғысын қалпына келтіруді таңдауға болады.
Бұл жиі емес, бірақ кейде қате iPhone немесе басқа iOS құрылғысын қалпына келтіруге кедергі келтіруі мүмкін. Бұл мәселеге тап болсаңыз, iPhone 4013 қатесін түзету жолын үйреніңіз. Сондай-ақ 3194 қатесіне тап болуыңыз мүмкін.
iPhone қалпына келтіру режимінен қалай шығуға болады
iPhone қалпына келтіру сәтті болса, телефон қайта іске қосылғанда қалпына келтіру режимінен автоматты түрде шығады.
Қалпына келтіру режимінен телефонды қалпына келтірмей-ақ шығуға болады (егер құрылғы бұрын дұрыс жұмыс істеп тұрса. Олай болмаса, Қалпына келтіру режимі әлі де ең жақсы нұсқа болып табылады). Ол үшін:
- Құрылғыны USB кабелінен ажыратыңыз.
- Ұйқы/ояту түймесін (немесе үлгіге байланысты Бүйір) iPhone өшірілгенше басып тұрыңыз, содан кейін рұқсат етіңіз. кетеді. Үлгіңізге байланысты Дыбыс деңгейін төмендету түймесін басып тұруыңыз қажет болуы мүмкін.
- Apple логотипі қайта пайда болғанша басып тұрыңыз.
- Түймені жіберіңіз, сонда құрылғы іске қосылады.
Төменгі жол
Егер iPhone телефоныңызды Қалпына келтіру режиміне қою мәселеңізді шешпесе, мәселе өз бетіңізше түзете алмайтындай күрделірек болуы мүмкін. Бұл жағдайда көмек алу үшін сізге жақын жердегі Apple Store дүкенінің Genius тақтасында кездесуге жазылу керек.
Қалпына келтіру режимін қашан пайдалану керек
iPhone қалпына келтіру режимін мына жағдайларда пайдалану керек:
- IOS жаңартуын орнатыңыз, сонда құрылғыңыз үздіксіз қайта іске қосу циклінде тұрып қалады. Бұл жаңарту кезінде бірдеңе дұрыс болмаса немесе орнату кезінде батареяның заряды өте төмен болса орын алады.
- Операциялық жүйені жаңартыңыз немесе құрылғыны сақтық көшірмеден қалпына келтіріңіз, бірақ процесс сәтсіз аяқталды және оны қосқан кезде iTunes оны енді көрмейді.
- IOS-тың бета нұсқасынан жаңартыңыз және қате бар.
- Apple логотипін қараңыз немесе Экраннан ешбір өзгеріссіз iTunes-ке қосылыңыз белгішесін бірнеше минутқа қараңыз.
Қалпына келтіру режимі арқылы iPhone құрылғысын қалпына келтіру операциялық жүйені жаңартуға немесе құрылғыдағы барлық деректерді жоюға мүмкіндік береді. Ең дұрысы, сізде iCloud немесе iTunes-те деректердің сақтық көшірмесі жақында болған. Әйтпесе, соңғы сақтық көшірмеңіз бен қазір арасында қосылған деректердің барлығын жоғалтуыңыз мүмкін.
ЖҚС
iPhone қалпына келтіру режимінде болғанда, менің мәтіндеріме не болады?
Телефоныңыз қалпына келтіру режимінде болғанда сізге жіберілген мәтіндер қабылданбайды. Сақтық көшірмесі жасалмаған мәтіндік хабарлар жоғалады.
Айфонда жойылған хабарларды қалай қалпына келтіруге болады?
Жойылған iPhone хабарларын iCloud көмегімен қалпына келтіру үшін Параметрлер бөліміне өтіп, атыңызды таңдаңыз және iCloud таңдаңыз. iTunes сақтық көшірмесін пайдаланып iTunes қолданбасын ашыңыз. компьютерде Параметрлер > Жалпы теңшелімдер > Құрылғылар бөліміне өтіп, сақтық көшірмені таңдаңыз.
Айфонда жойылған фотосуреттерді қалай қалпына келтіруге болады?
Жойылған iPhone фотосуреттерін қалпына келтіру үшін Photos қолданбасын ашып, Альбомдар > Жақында жойылған бөліміне өтіңіз. Сақтағыңыз келетін кескіндерді таңдап, Қалпына келтіру таңдаңыз. Фотосуреттер біржола жойылмас бұрын, жақында жойылған альбомда 30 күн сақталады.
iPhone-ды iTunesсіз қалай қалпына келтіруге болады?
iPhone құрылғысын iTunesсіз қалпына келтіру үшін iCloud қолданбасын пайдаланыңыз. Параметрлер тармағына өтіп, атыңызды түртіңіз және iCloud > iCloud сақтық көшірмесін > таңдаңыз. Қазір сақтық көшірме жасау Содан кейін Параметрлер > Жалпы > Қалпына келтіру >тармағына өтіңіз Барлық мазмұнды және параметрлерді қалпына келтіру > Қазір өшіру Телефон қайта іске қосылғанда, iCloud сақтық көшірмесінен қалпына келтіру пәрменін таңдаңыз.



![Windows XP қалпына келтіру консоліне қалай кіруге болады [Оңай, 15 мин] Windows XP қалпына келтіру консоліне қалай кіруге болады [Оңай, 15 мин]](https://i.technologyhumans.com/images/001/image-2514-j.webp)


